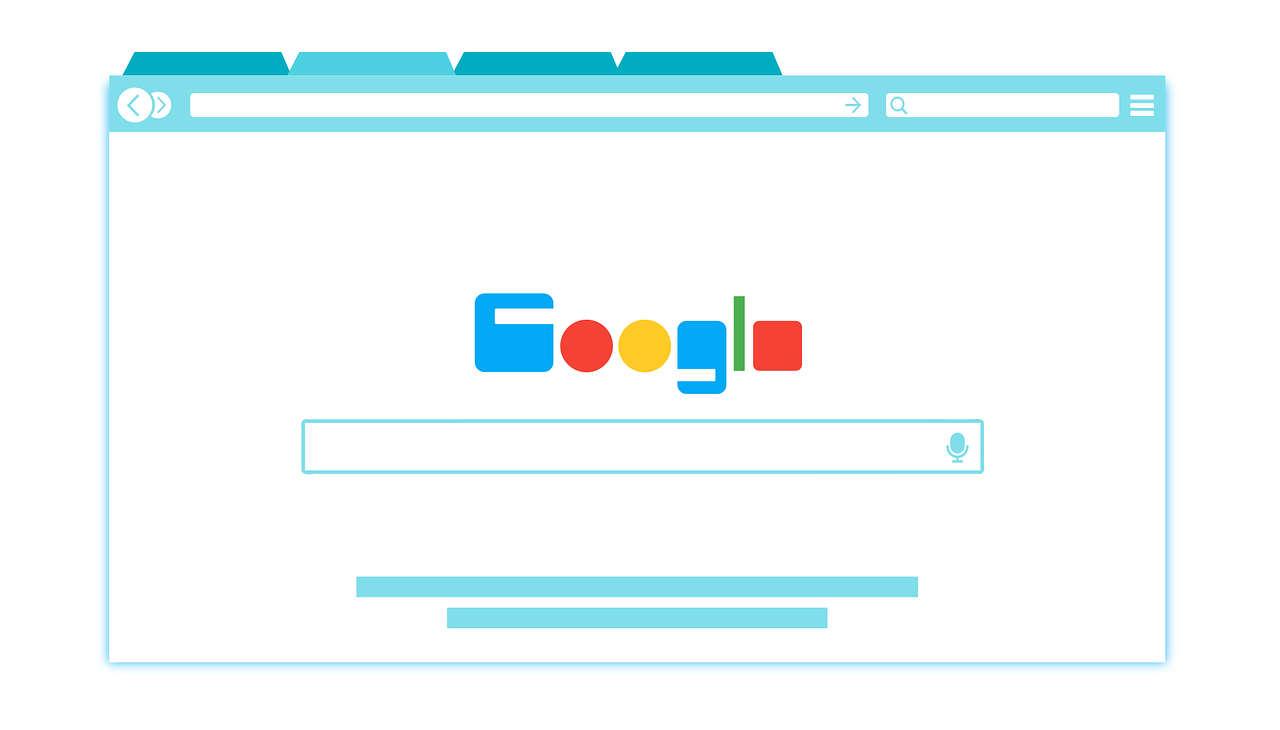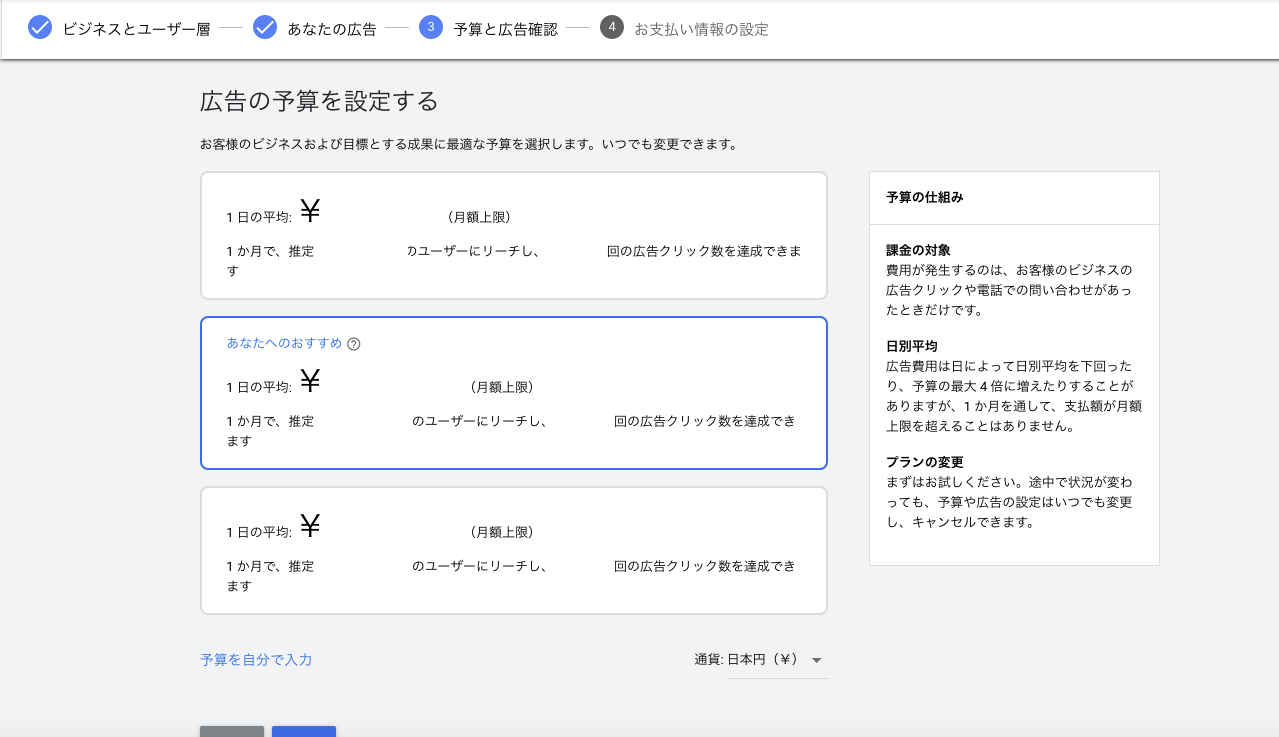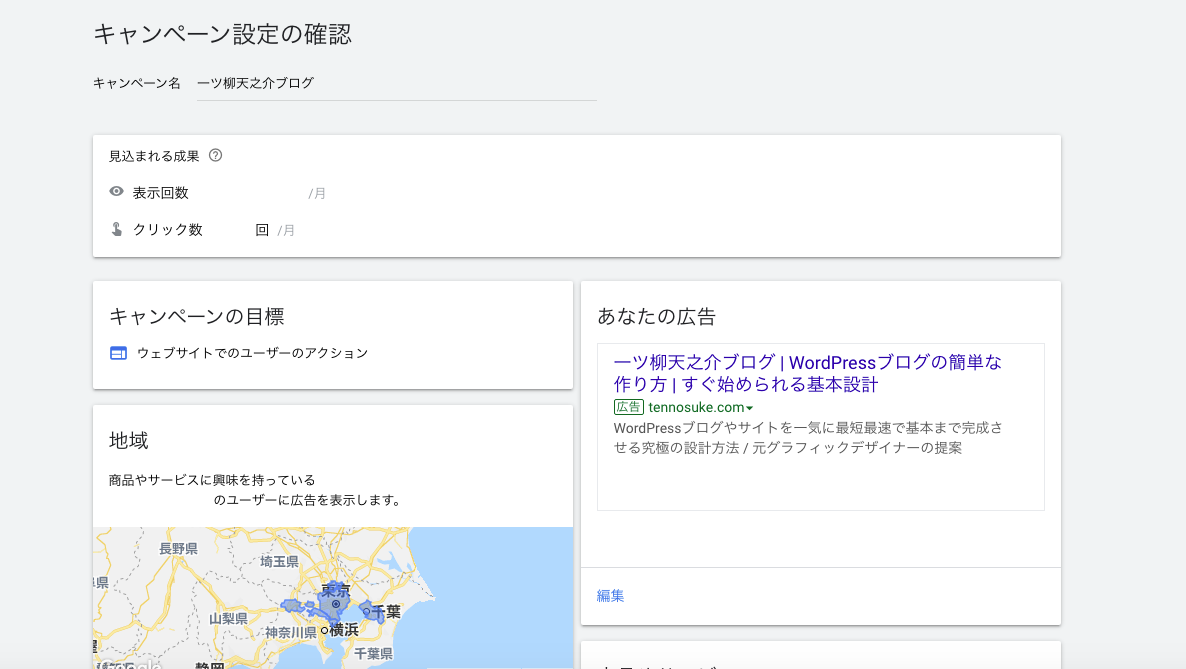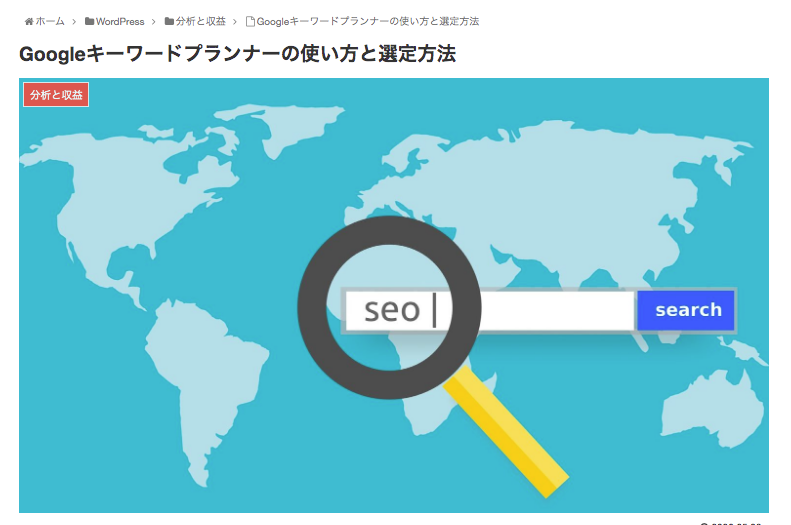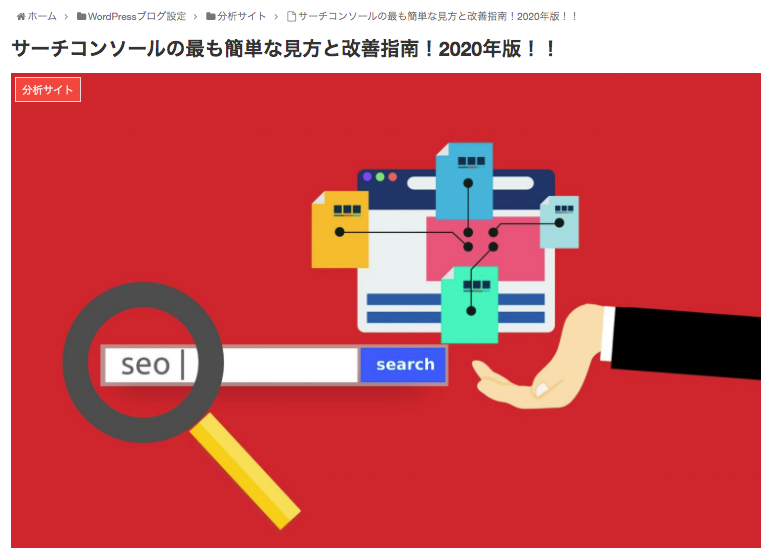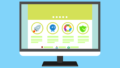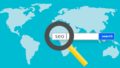Google広告の使い方が知りたい
いつも『Google広告を使いたいけど、どうすればいいのかわからない』と悩んでいませんか?
実は、この記事で紹介する『Google広告の使い方』を実践すると、誰でも簡単にGoogle広告を出稿することができます。

なぜなら、私も実際に実践して、たった1日でGoogle広告を出稿できるようになったからです。
記事を読み終えると、今後Google広告の使い方で迷うことは一切なく、広告の活用に専念できます。
Google広告の出稿方法
Google広告に出稿する方法を説明します。
公式ホームーページ『Google広告』
- 検索キャンペーン→各フォーマット等を自分で設定する従来の広告(最低金額1日1円)
- スマートアシストキャンペーン→ほぼ自動で設定してくれる広告(最低金額1日200円)

この記事では便宜上、先にスマートアシストキャンペーンを作成し、そのあとに検索キャンペーンを作成します。
この手順であればスマートアシストキャンペーンを作成したあとに停止させ、検索キャンペーンのみを運用することもできます。
つまり多少安価にキーワードプランナーを詳細ボリューム設定で使用することができます。
Googleキーワードプランナーとは
Googleキーワードプランナーとは、Google広告の出稿主用に提供されている検索ツールです。
指定したキーワードの検索ボリューム(検索数)や競合性を確認できます。
広告を出稿した後に一時停止し、実質無料でも使用できますが、検索ボリュームの表示が大まかにしか表示されないので、1日300円でもいいので有料として使用することをおすすめします(金額については途中で変更できますし、出稿停止もいつでもできます)
広告キャンペーンをどちらも停止させた状態でキーワードプランナーを使用する場合は、検索ボリュームが大まかな表示になります。(例:有料の検索ボリューム表示1000〜1500、無料の検索ボリューム表示1000~1万)
スマートアシストキャンペーンを作成する
ではまずスマートキャンペーンの広告を作成していきます。
公式ホームーページ『Google広告』
- Google広告のトップページから『今すぐ開始』→クリック
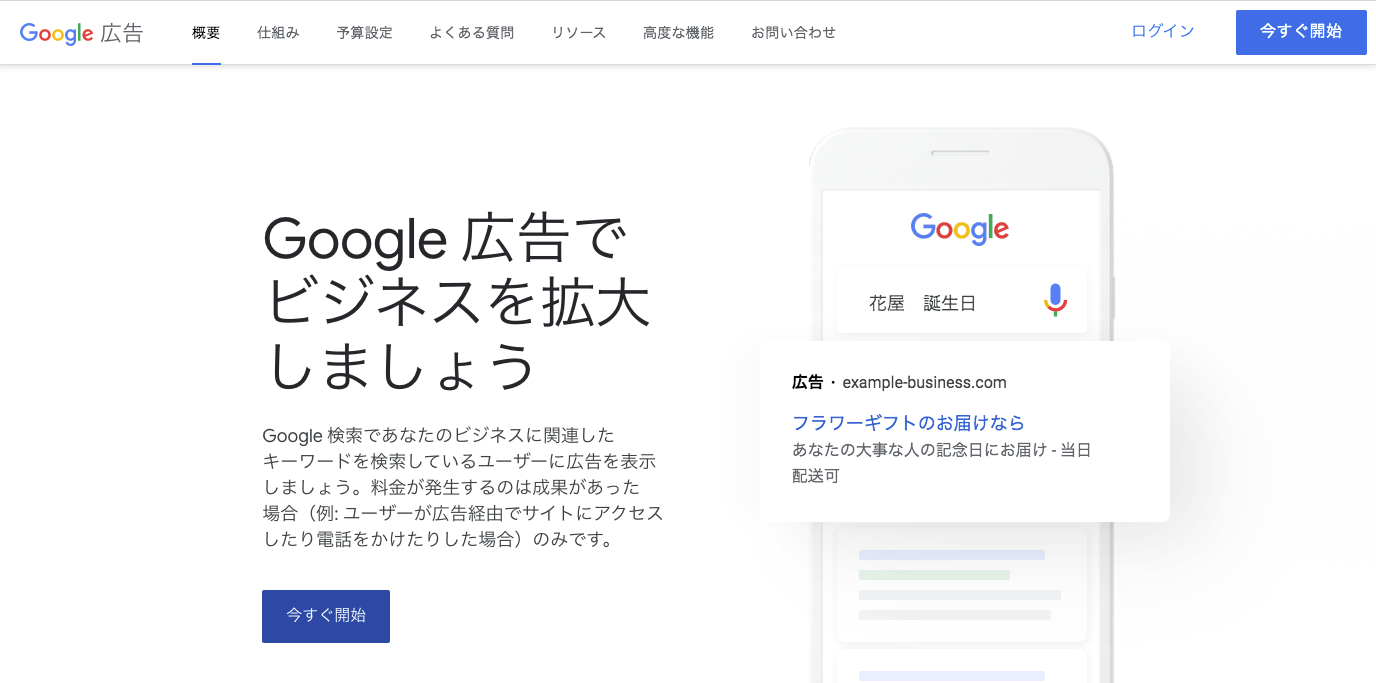
「商品やサービスを指定する」画面
- 広告で使用する言語→『日本語』
- お客様の業種→業種を選択
- この広告で宣伝する商品やサービス→選択
設定したら画面左下の『次へ』をクリック
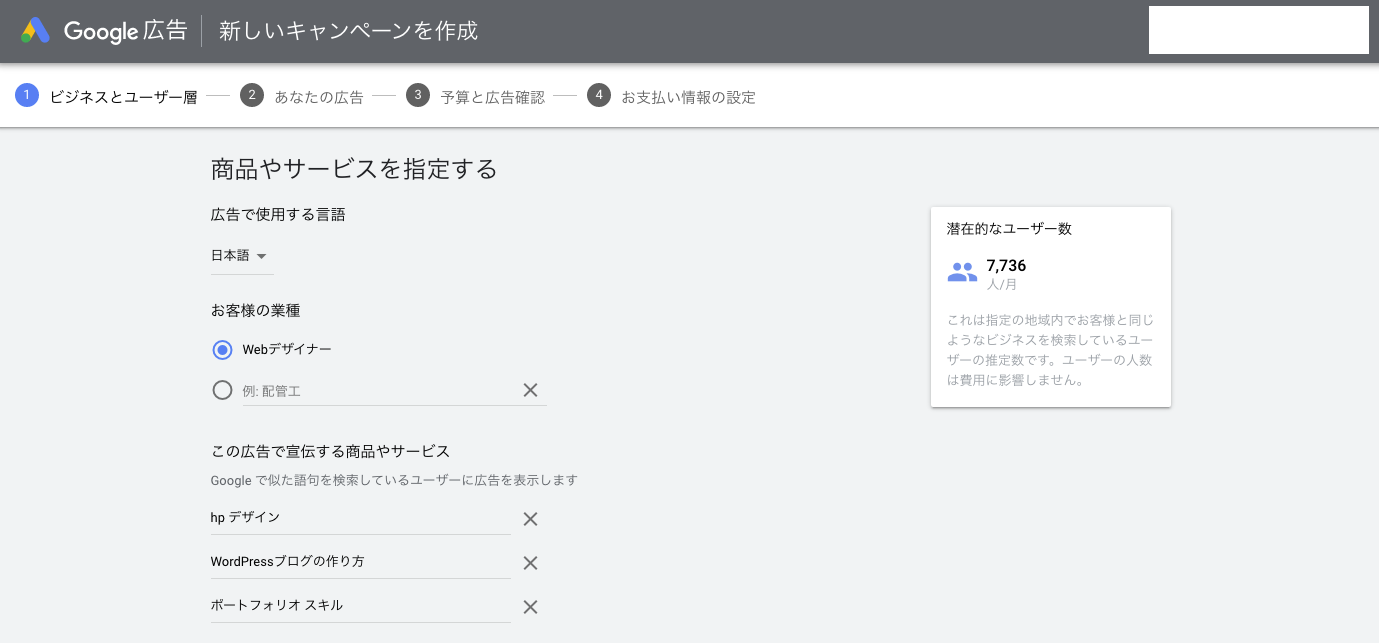
「広告を作成する」画面
- 広告見出し1→あなたのブログのタイトルを入力
- 広告見出し2→ブログの内容を入力
- 説明文1→ブログの詳細な内容を入力
- 画面下のほうの「広告のリンク先ページ」→ブログのURLを入力
入力し終わったら、画面左下の『次へ』をクリック
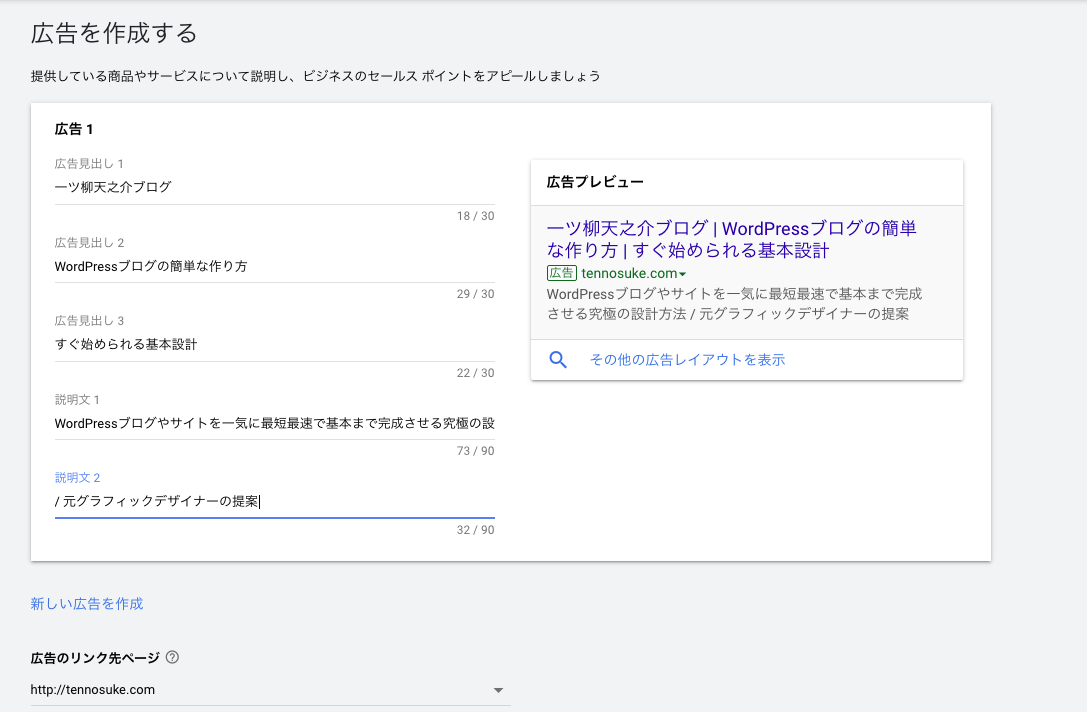
「広告の予算を設定する」画面
それぞれの金額に応じたリーチ数とクリック数の予測が表示されますので、このどれかの金額でよければ選択します。
- 金額を自分で設定したり、一番安く使用する場合は画面下の『予算を自分で入力』をクリック

「予算を自分で入力する」画面
- 表示されたバーにある丸をスライドさせて1日の広告の予算を設定します。
- 『予算を設定』をクリック
スマートアシストキャンペーンの1日の予算の最低金額は200円です。(1ヶ月上限6000円)
Google広告をもっと安く使用するにはスマートキャンペーンを登録したあとに停止させ、次の項目にある従来の「検索キャンペーン」を使用することもできます。(検索キャンペーンの1日の予算の最低金額は1円です)
予算を設定したら画面左下の『次へ』をクリック
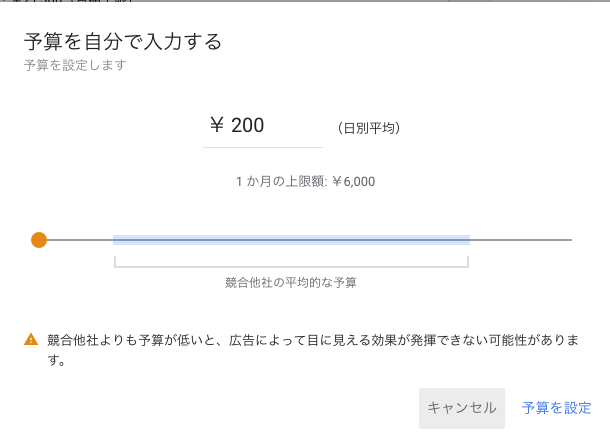
「キャンペーンの確認」画面
- 間違いがないか確認して、画面左下の『次へ』をクリック

「すべての設定が完了しました。」画面
これでスマートアシストキャンペーンの設定は完了です。
これでGoogle広告の設定画面にログインできるようになりましたので、キーワードプランナーも使用できるようになりました。
画面中央の「キャンペーンを確認」をクリックすると、Google広告の設定画面になります。
- 『キャンペーンを確認』→クリック
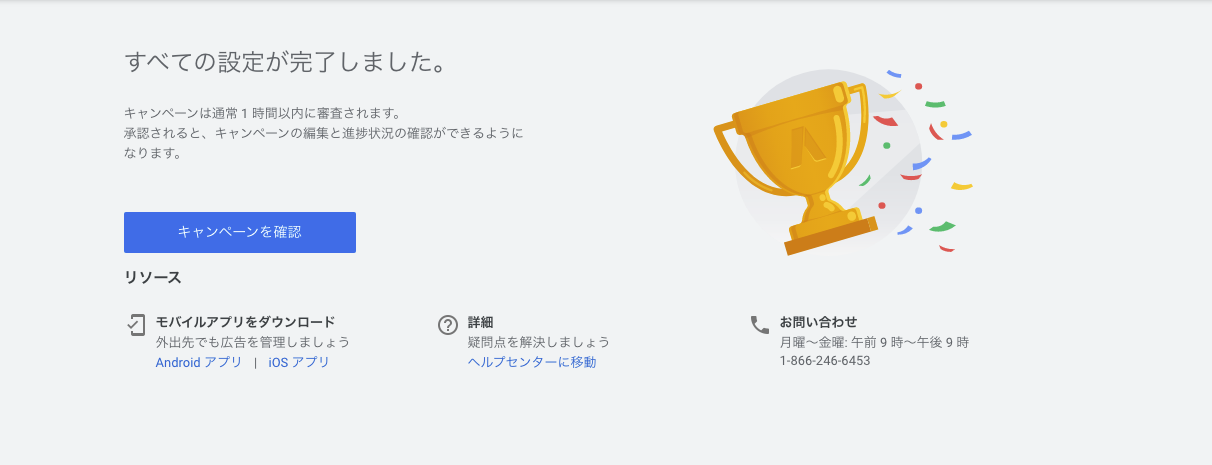
「Google広告」設定画面になります。
次の項目では「検索キャンペーン」を作成します。
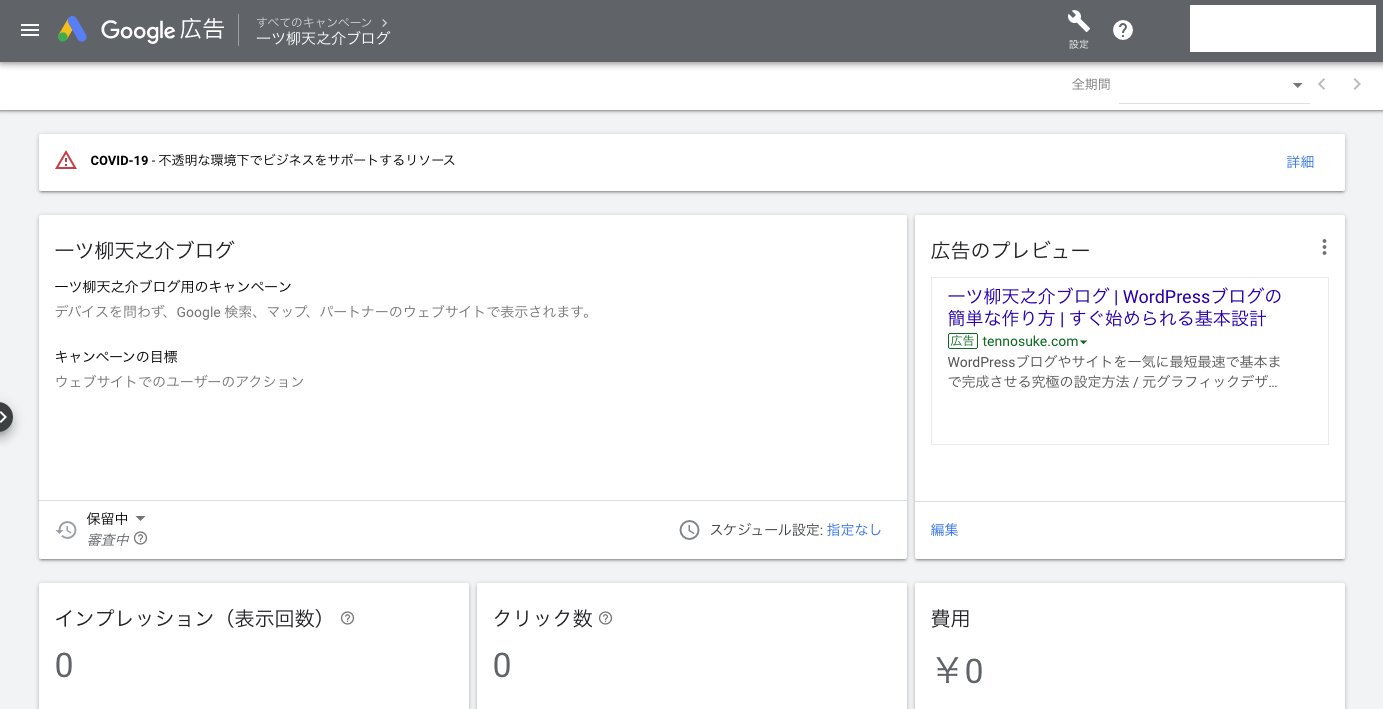
検索キャンペーンを作成する
ここからは検索キャンペーンを作成します。
まずはGoogle広告にログインします。
「Google広告」設定画面
- 「Google広告」設定画面左上のメニュー「三本線マーク」→『概要』をクリック
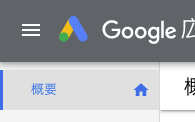
「概要」画面
- 画面中央の『新しいキャンペーンを作成』をクリック
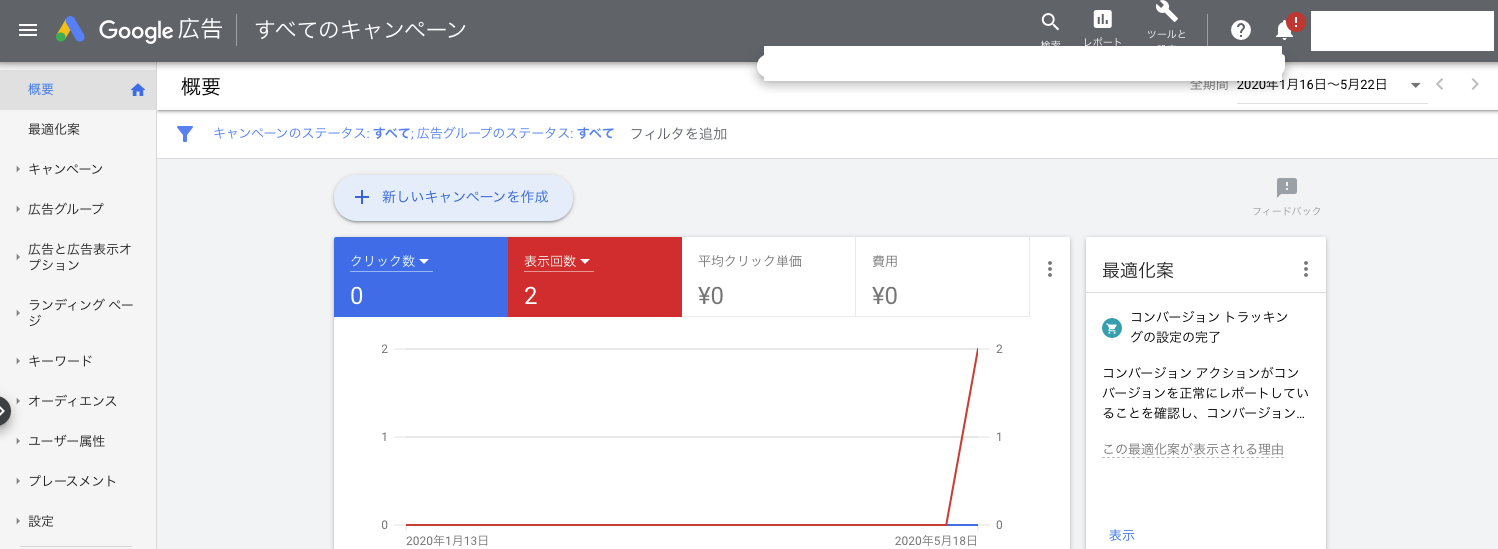
「キャンペーンの目標選択」画面
- 画面中央のメニューより『ウェブサイトのトラフィック』をクリック
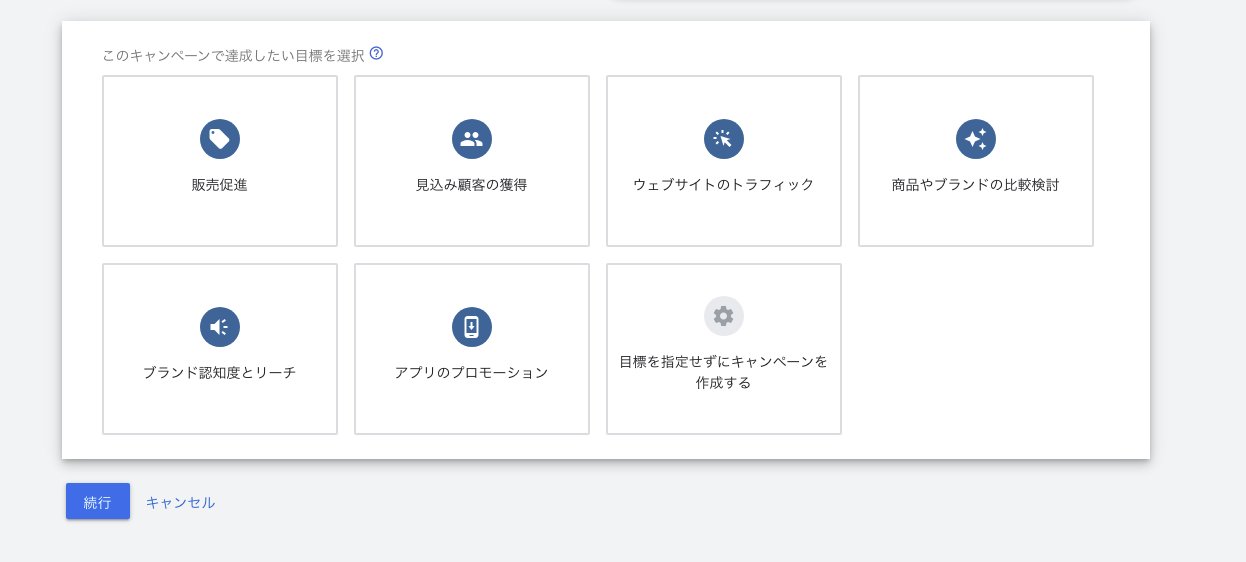
画面が自動で下にスクロールします。
- キャンペーンタイプ→『検索』をクリック
- 画面左下の『続行』をクリック
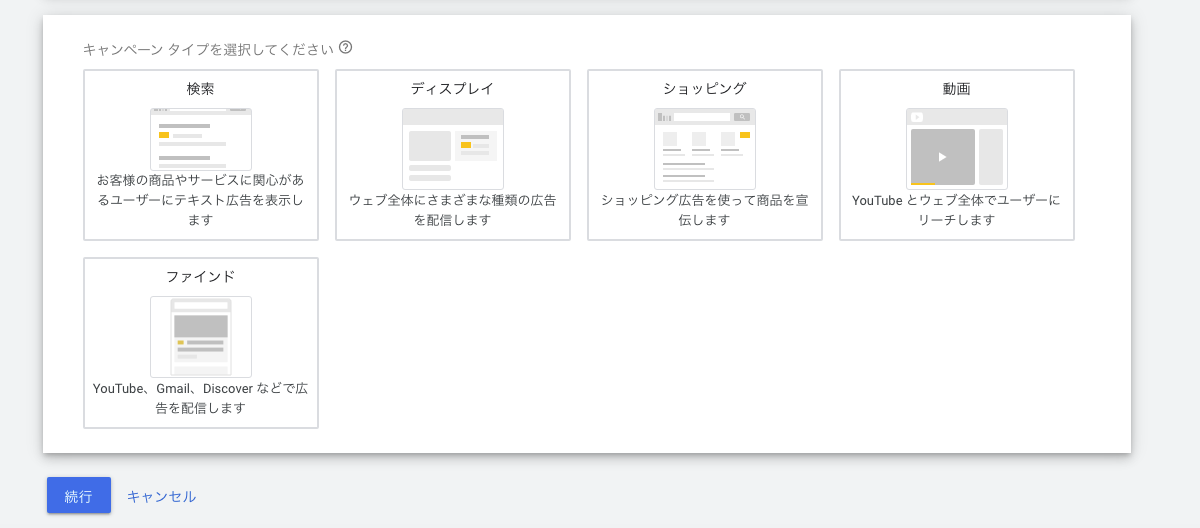
「全般設定」画面
- キャンペーン名→そのままデフォルトで入力されているものでもOKです。(作成者しか見ない内部用の名前です)
- ネットワーク→デフォルトのまま(2つ共チェック)
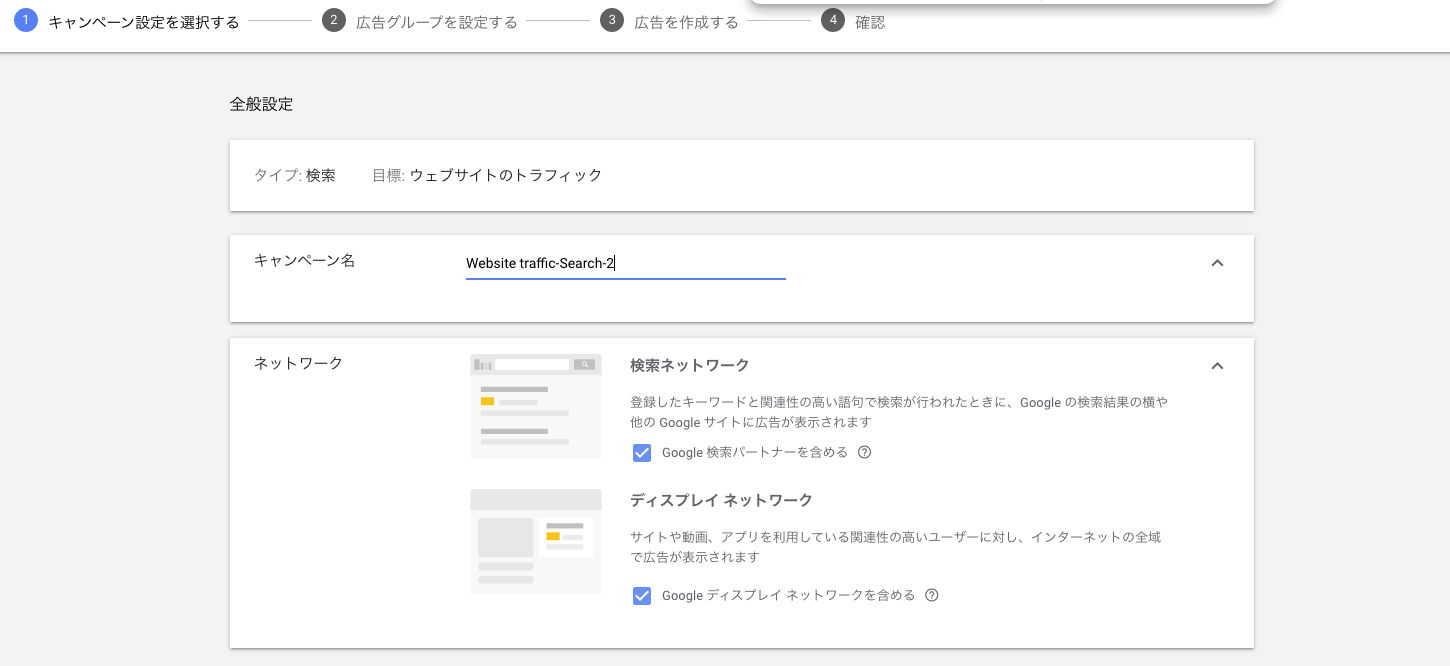
「ターゲティングとオーディエンス」エリア
- 地域→『すべての国と地域』にチェック(変更可)
- 言語→『日本』
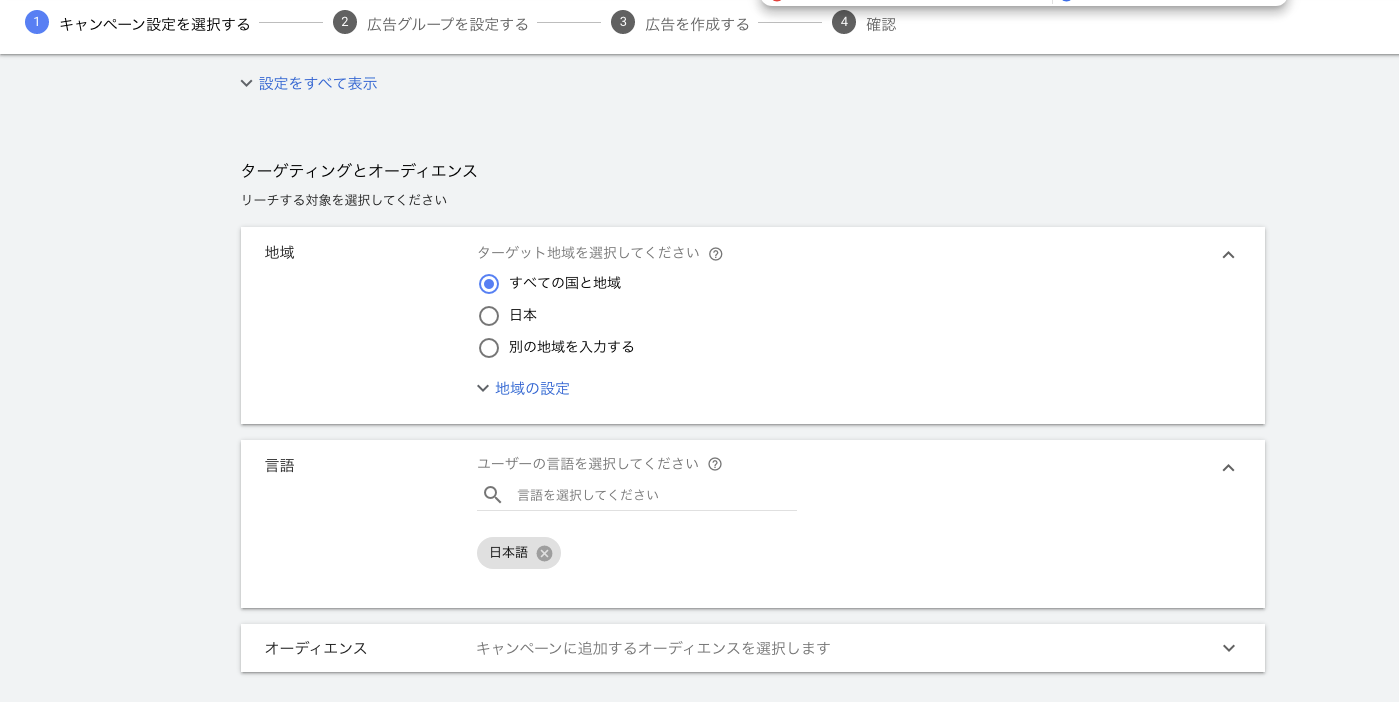
「予算と入札単価」エリア
- 予算→『50円』(1円から入力できます)
「入札単価」エリア
- 重視している要素は何ですか→『クリック数』を選択
- 上限クリック単価による入札の上限を設定→チェックしない(任意)
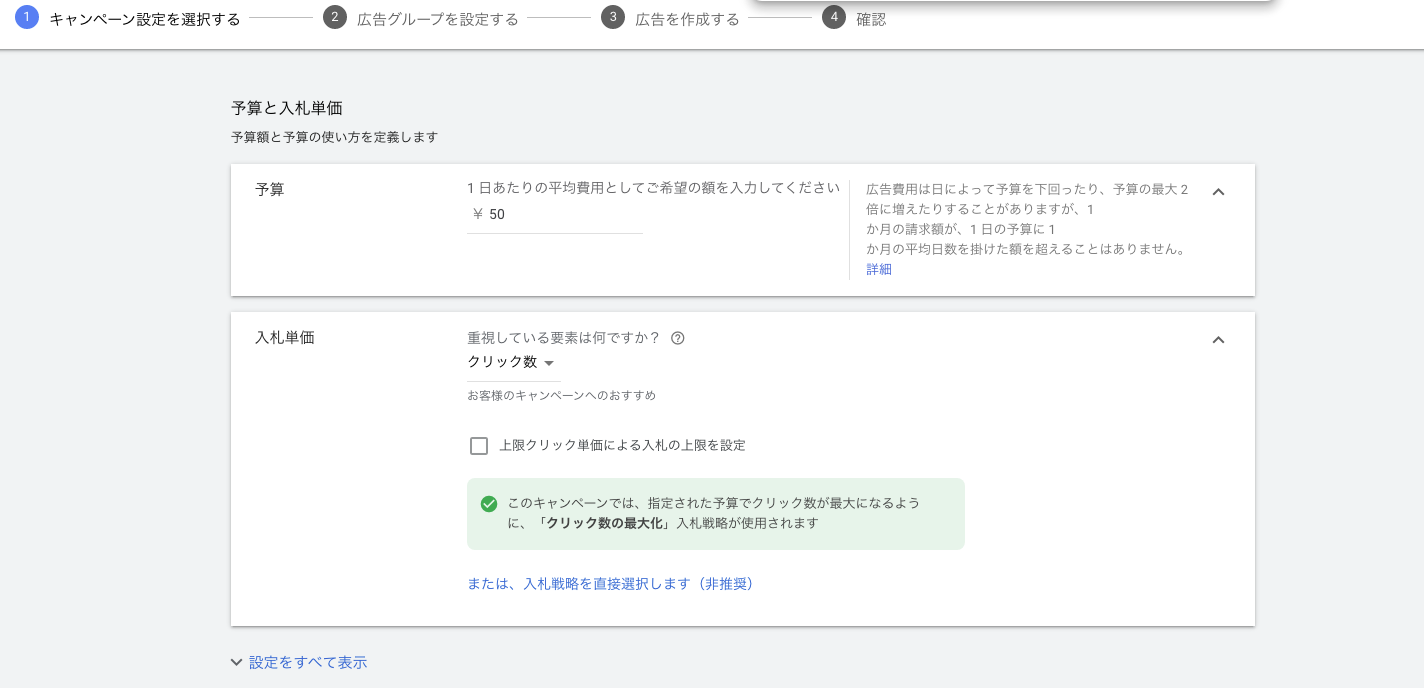
「広告表示オプション」エリア
- サイトリンク表示オプション
- コールアウト表示オプション
- 電話番号表示オプション
ここは任意になりますので特に追加がなければデフォルトのままで結構です。
- 画面左下の『保存して次へ』→クリック
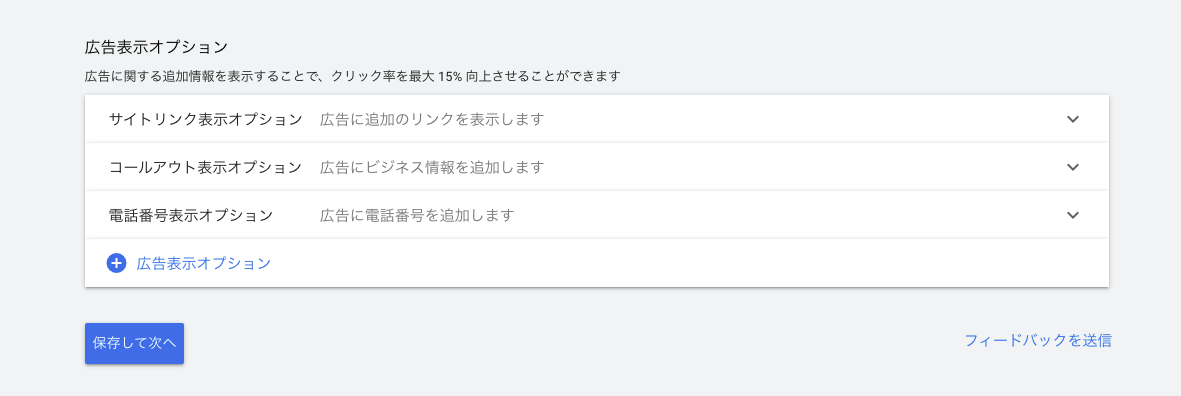
「広告グループの種類」画面
- 広告のグループ名→『広告グループ1』(デフォルトのままでも可)
- キーワード入力欄→広告に設定しておきたいキーワードを、それぞれ改行しながら入力します
画面左下の『保存して次へ』をクリック
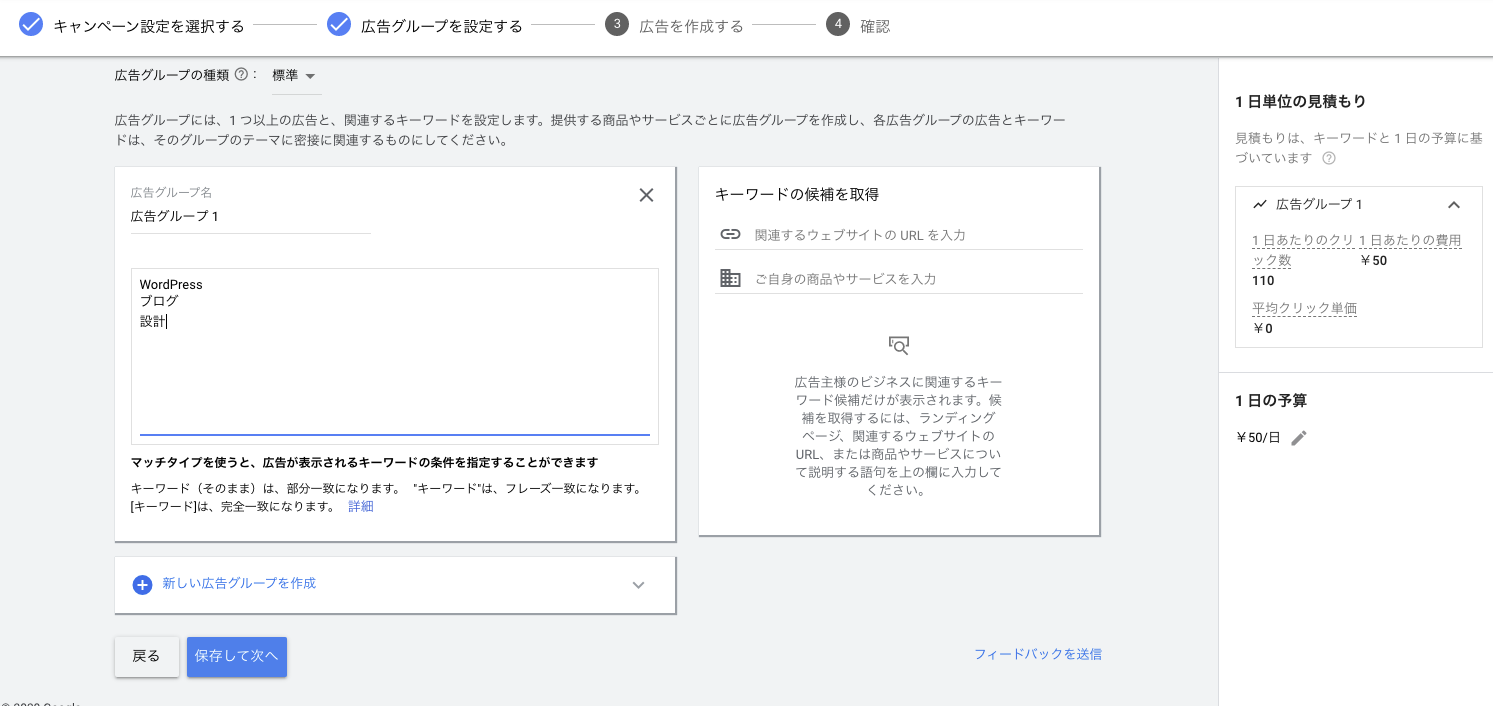
「新しいテキスト広告」画面
- 最終ページURL→自分のサイトのURLを入力
- 広告見出し1→サイトのタイトルを入力
- 広告見出し2→サイトの内容を入力
- 説明文1→サイトの詳細な説明文を入力
- 説明文2→任意で入力
入力した内容が画面にプレビューされます。
- 画面下の『保存して次へ』をクリック
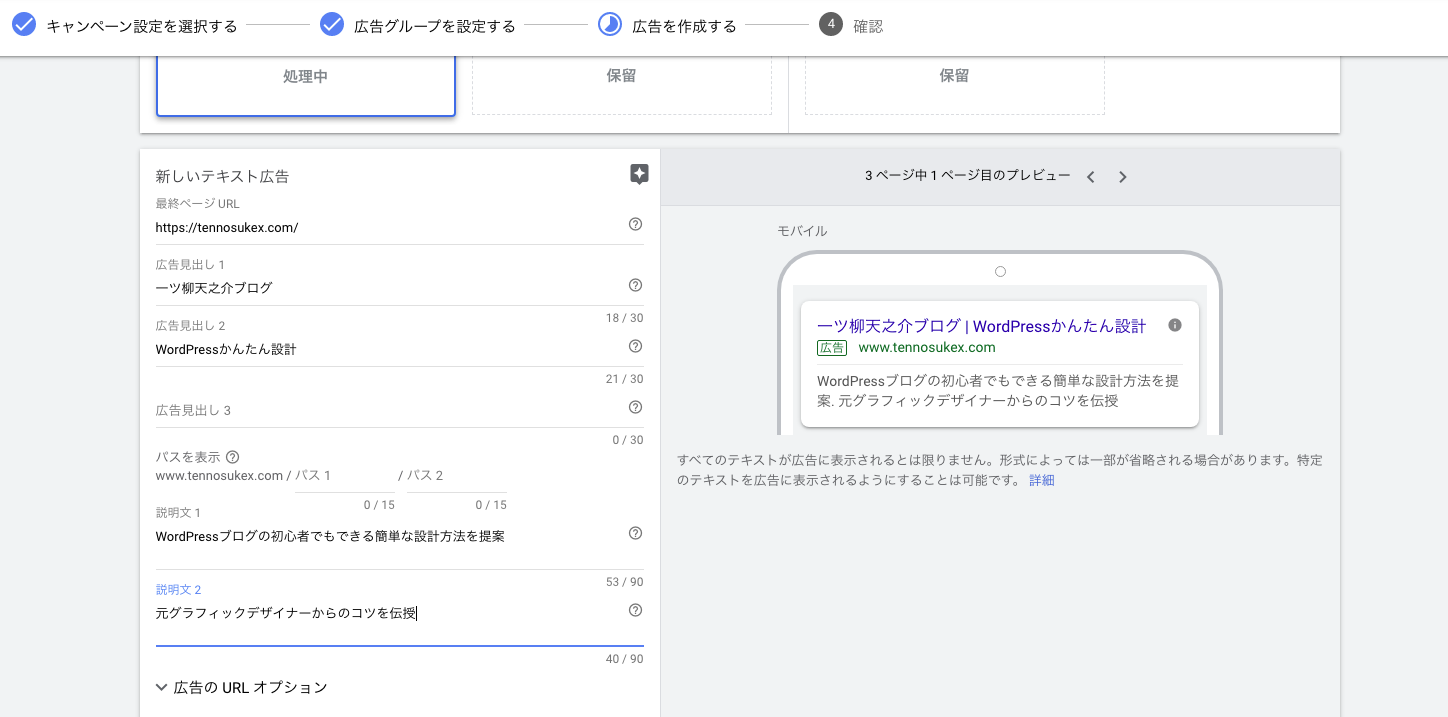
『キャンペーンを公開できます』画面
- 各項目を確認し、間違いがなければ画面左下の『公開』をクリック
これで検索キャンペーンの広告作成は完了です。
公開をクリックするとGoogle広告設定画面に飛びますので、そこから各キャンペーンの内容を編集できます。
次の項目では各キャンペーンの設定の編集の仕方をご紹介します。
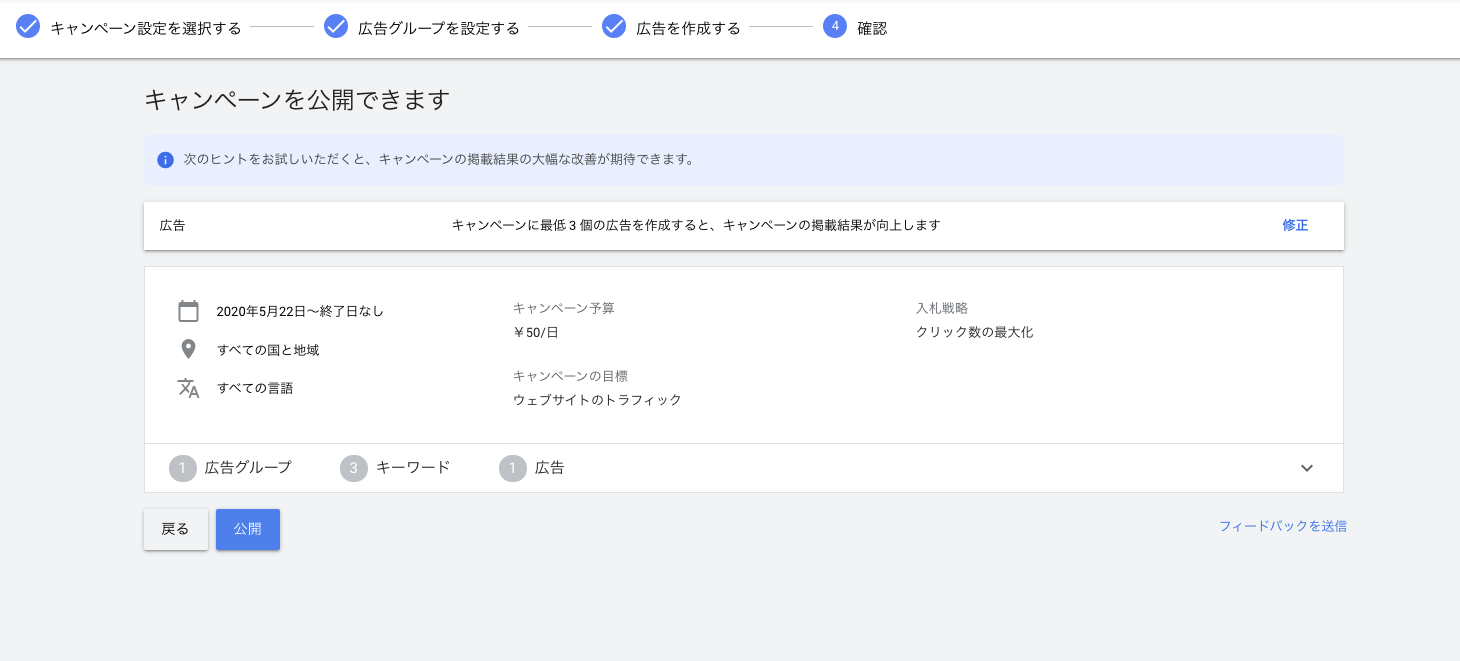
Google広告の設定を編集する
この項目では各キャンペーンの内容の編集方法を説明します。
画面上部に表示されているのが現在の画面に選択しているキャンペーン(広告)です。
次の項目で編集方法をご紹介します。
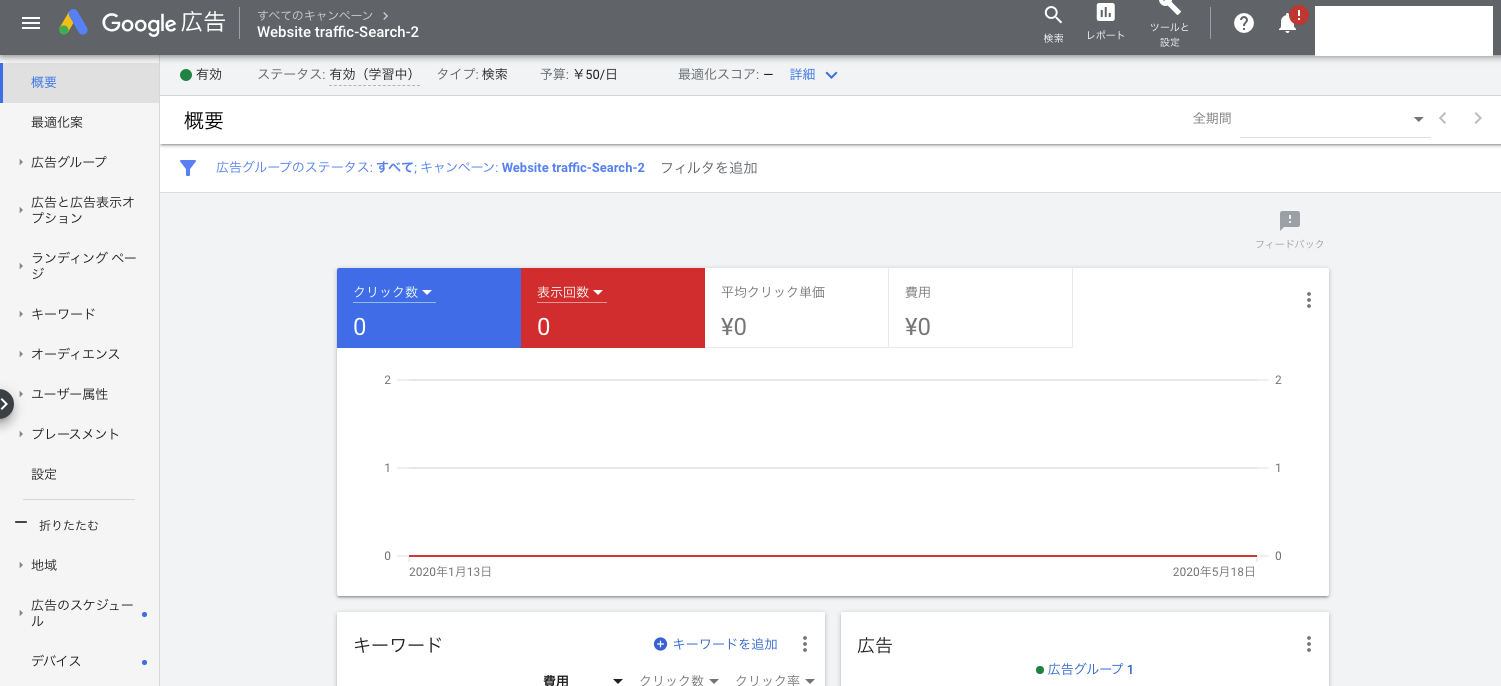
キャンペーンの設定内容を編集する
各キャンペーンの内容を編集する手順を説明します。
どちらのキャンペーンも同じ画面で編集できます。
- 「Google広告」設定画面左上のメニュー「三本線マーク」をクリック
- 画面左側より『すべてのキャンペーン』をクリック
- 画面左から2段目より『設定』をクリック
- 「設定」より『キャンペーン設定』をクリック
「キャンペーン設定」画面
設定しているすべてのキャンペーンが表示されています。
各項目にカーソルを当てて「鉛筆マーク」をクリックし、内容を変更できます。
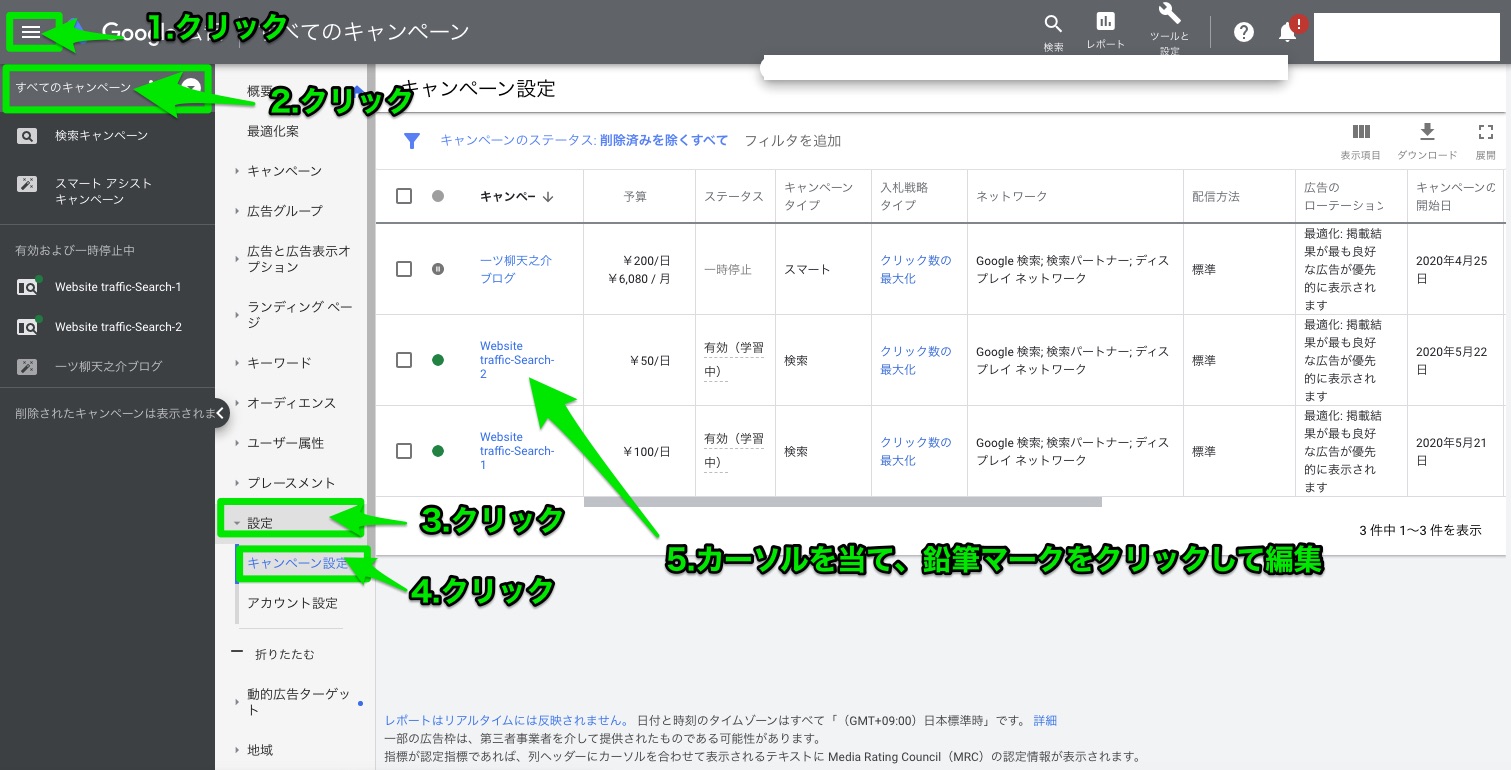
予算を変更する
各キャンペーンの1日当たりの予算を変更します。
- 「予算」欄にカーソルを当てて『鉛筆マーク』→クリック
- 金額を入力し『保存』をクリック
各キャンペーンの1日当たりの最低金額(設定により異なるかもしれません)
- 検索キャンペーン→1円
- スマートアシストキャンペーン→200円
※キーワードプランナーの検索ボリュームを詳細まで表示するには1日300円程度の予算が必要かと予想されます。(筆者経験談)。数日で一時停止にしてもOKでしばらくは使えます。(実際にいくらなのかは公表されていないので不明ですが、低すぎる金額だと検索ボリュームを詳細には表示できないようです)
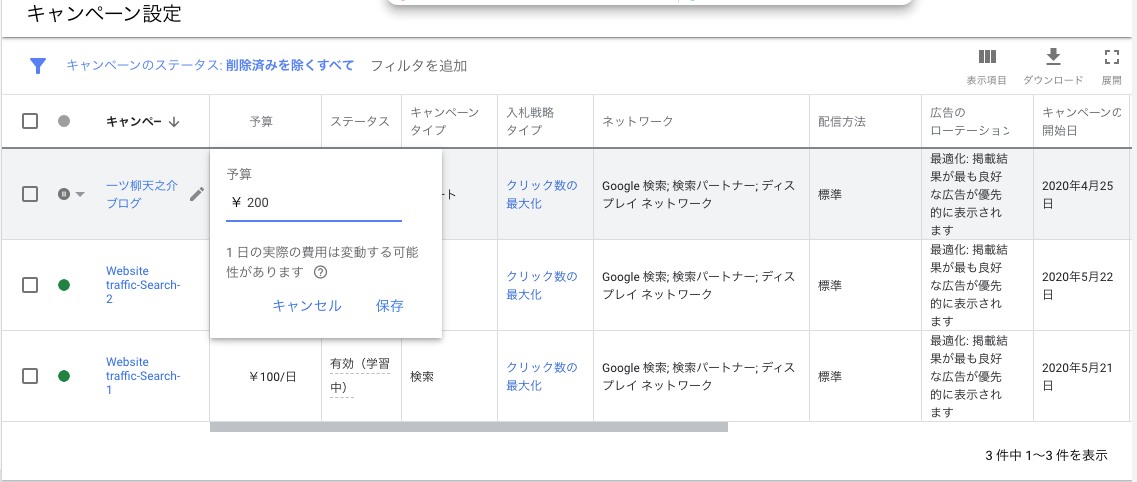
キャンペーンを一時停止、削除、または再度有効にする
- 停止や削除させたいキャンペーンの左端のマスにチェックを入れて『編集』をクリック
- ドロップダウンされたメニューより『一時停止』もしくは『削除』を選択します。
- 一時停止させていたキャンペーンを有効にするときは『有効』をクリック
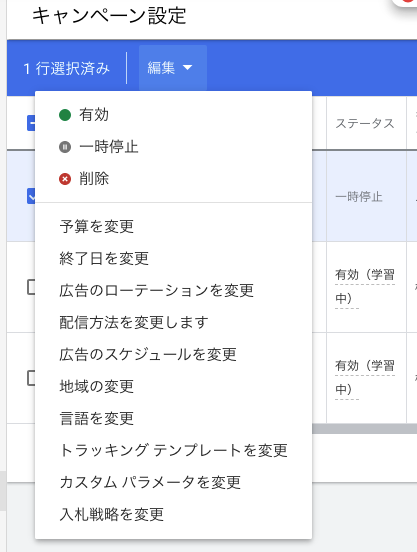
各キャンペーンの詳細設定を変更する
各キャンペーンの詳細な設定内容を個別もしくは一気に変更できます。
多少高度な設定になりますので初心者の方は以下の項目は飛ばしていただいても構いません。
- 変更したいキャンペーンの左端のマスにチェックを入れて『編集』をクリック
- 変更したい内容をクリック
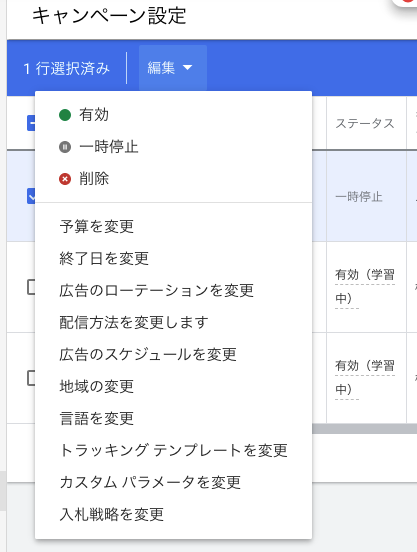
このドロップダウンメニューでは以下の項目を変更できます。
- 予算
- 終了日
- 広告のローテーション
- 配信方法
- 広告のスケジュール
- 地域
- 言語
- トラッキングテンプレート
- カスタムパラメータ
- 入札戦略
広告のローテーションを変更
- 最適化→掲載結果によって良好な広告を優先的に表示
- 最適化しない→無制限にローテーションして表示
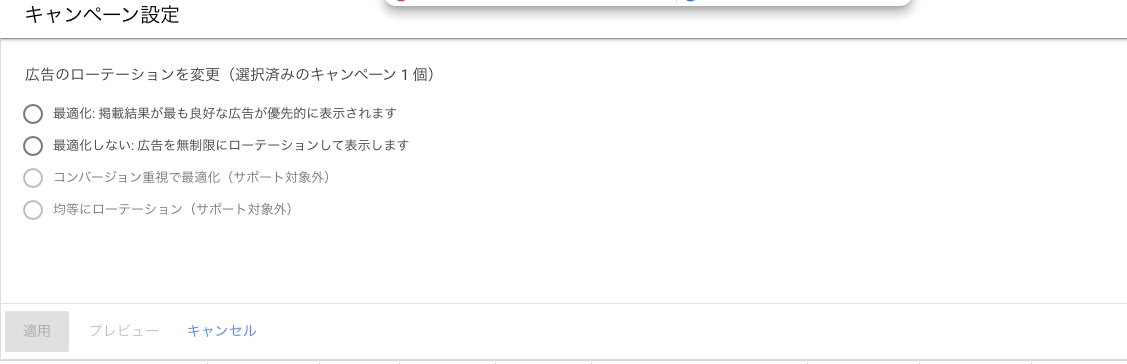
トラッキングテンプレートの変更
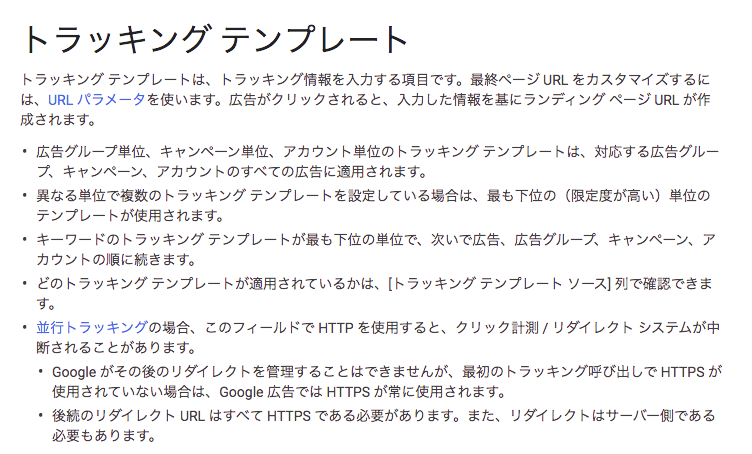
画面上記『編集』ドロップダウンメニューより『トラッキングテンプレート』をクリック
- トラッキングテンプレートを設定→新しいトラッキングテンプレートを使用したい場合
- テキストに追加→テキストに追加したい場合
- 検索と置換→検索と置き換えたい場合
選択したらプレビューで確認し、『適用』をクリック
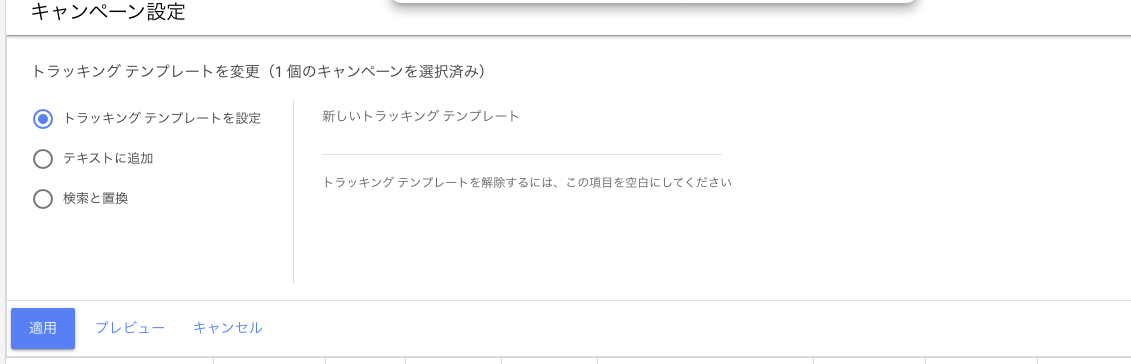
カスタムパラメータを変更
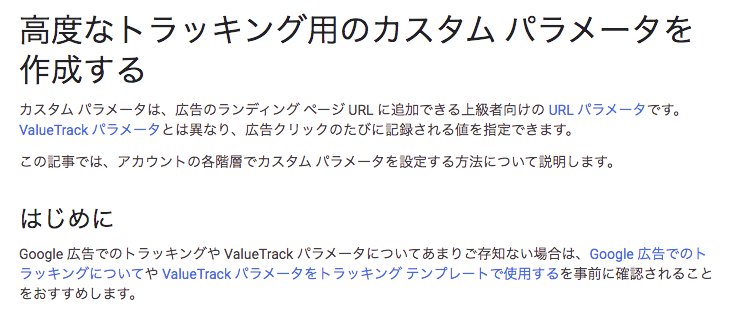
参照:Google広告『便利なツール 高度なトラッキング用のカスタムパラメータを作成する』
画面上記『編集』ドロップダウンメニューより『カスタムパラメータ』をクリック
- パラメータを追加→新しいパラメータを追加したい場合
- パラメータを設定→パラメータを設定します
- パラメータを削除→パラメータを削除します
- 検索と置換→検索と置き換えたい場合
- テキストに追加→テキストに追加したい場合
選択したらプレビューで確認し、『適用』をクリック
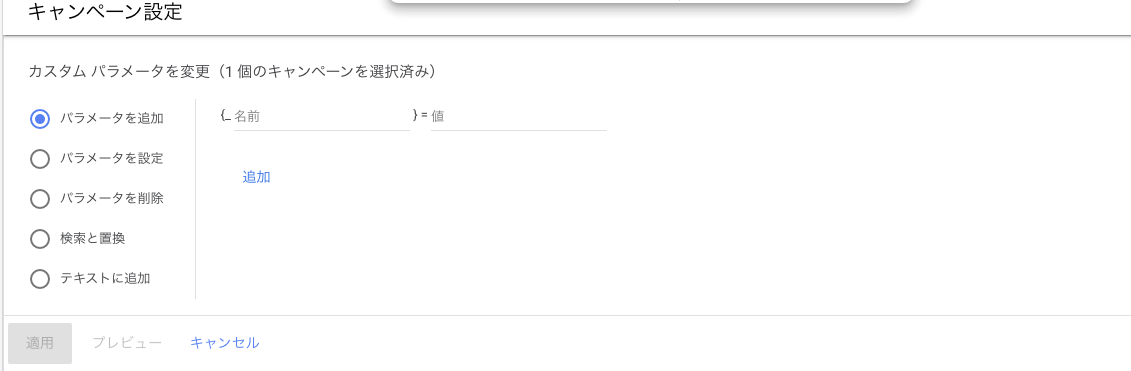
入札戦略を設定
目標コンバージョン単価を設定できます。

広告によってもたらされる成果の金額を設定しておくことができます。
- 目標コンバージョン単価→金額を入力する
選択したらプレビューで確認し、『適用』をクリック
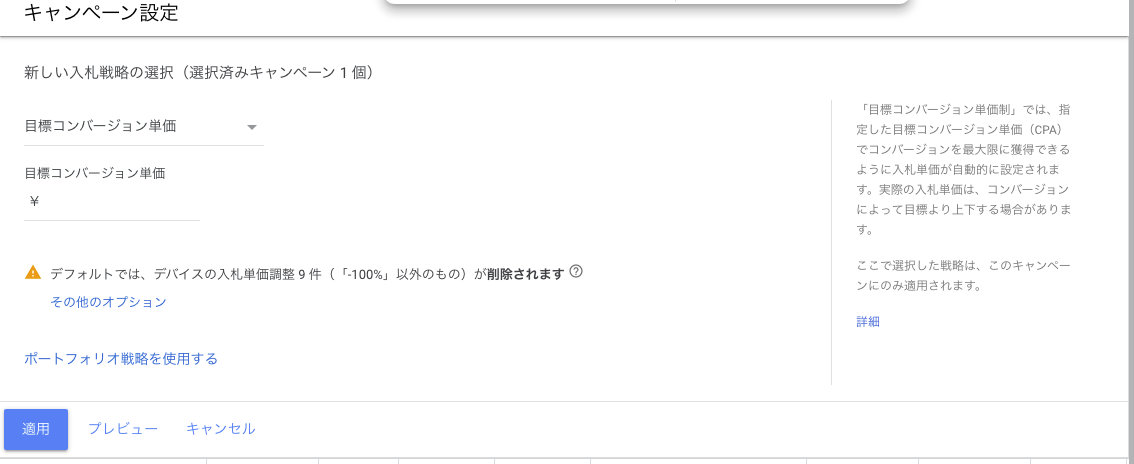
詳細な設定を表示させる
設定した詳細な内容(トラッキングテンプレート、カスタムパラメータ、入札戦略など)を通常のキャンペーン概要画面で表示させておくことができます。
- 画面右上の『表示項目』をクリック
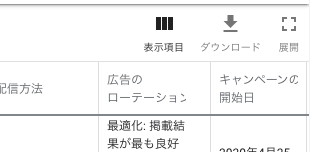
キャンペーン設定画面
表示させたい項目にチェックを入れ、画面左下の『適用』をクリック
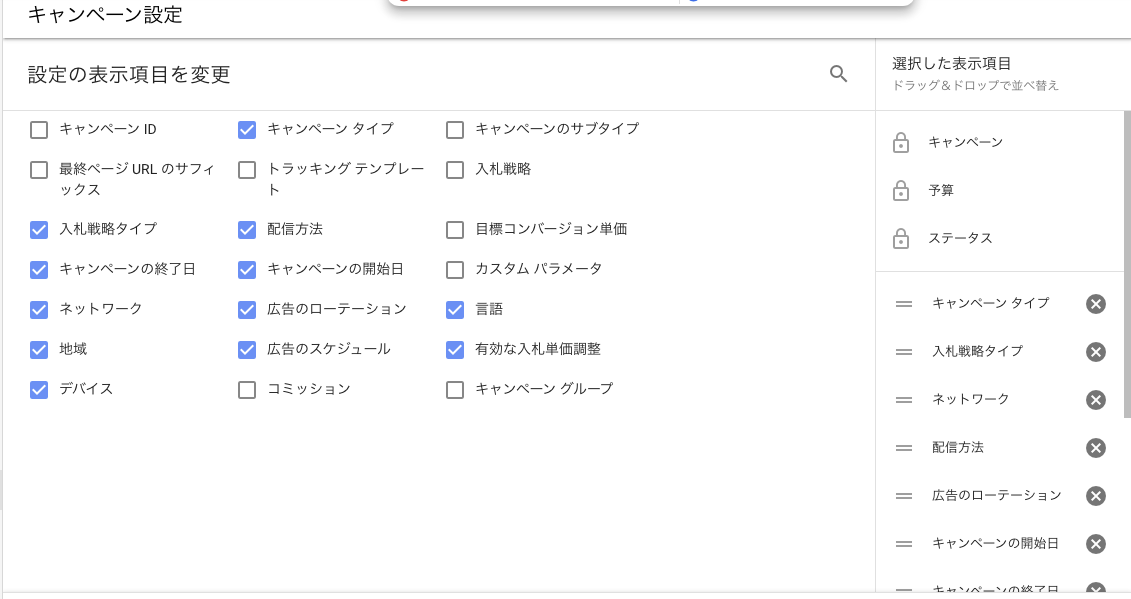
通常のキャンペーン概要画面を右側にスクロールさせると設定した項目が表示されるようになっています。
しばらく経つと内容が反映されます。
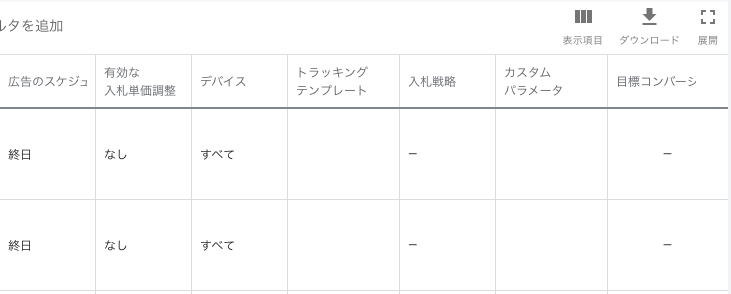
あとがき
以上になります。
いかがでしたでしょうか。
この記事『Google広告の使い方』によって、2タイプのGoogle広告の出稿方法と編集方法をマスターされたと思います。
この後はキーワードプランナーが使えるようになっていますので、広告や記事に最適なキーワードを選定して閲覧者の増強をしてください。
それではまたお会いしましょう!!
一ツ柳天之介でした!!