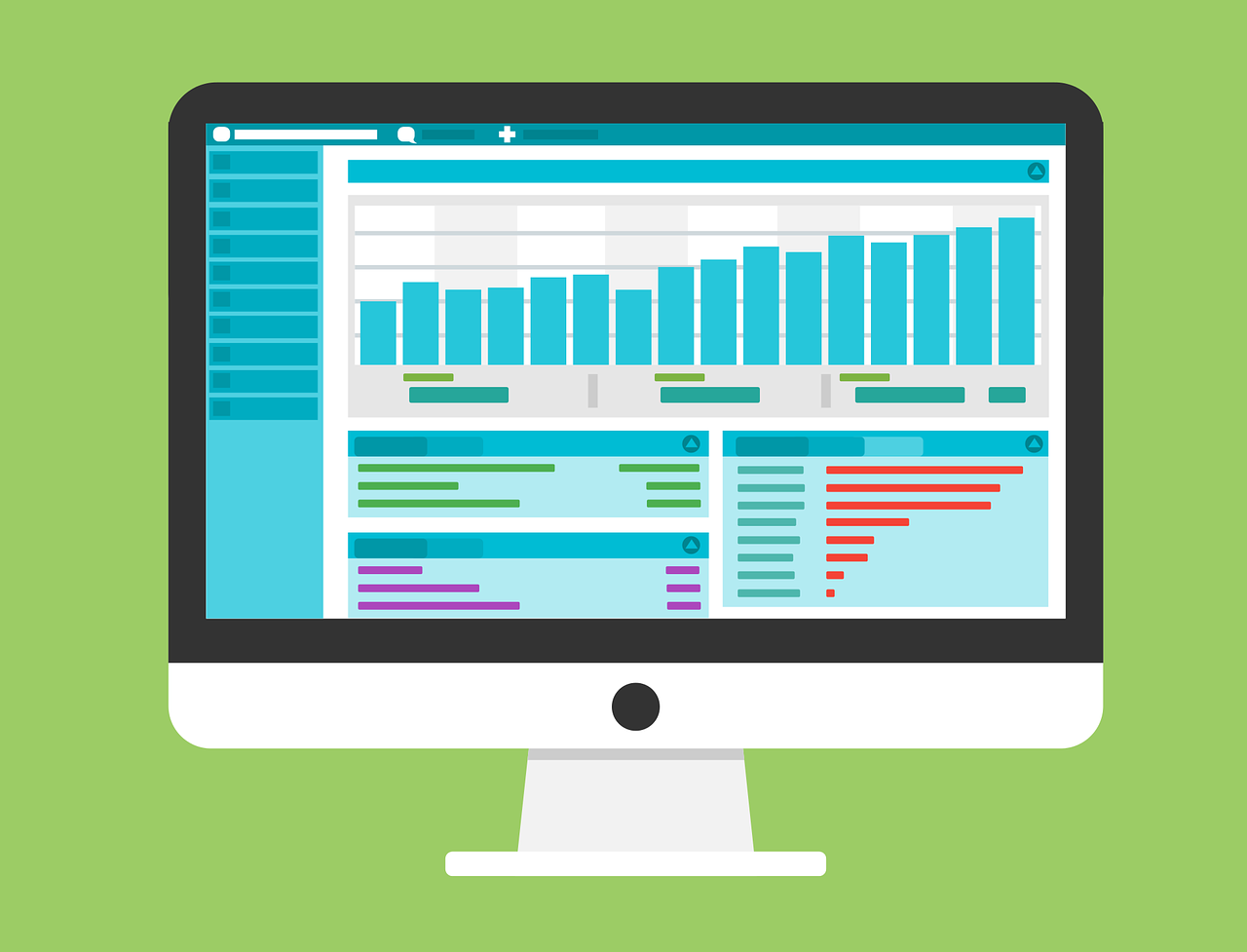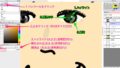Rank Trackerの使い方をわかりやすく解説
Rank Tracker(ランクトラッカー)はサイトのキーワード検索順位を長期に計測して改善していくのに適したSEOツールです。
サイトの収益化において、サイト順位を計測して改善を繰り返すリライトを施すことは必ず必要な作業になります。
Rank Trackerは競合サイトの設定しているキーワードを確認することなどもできるので、ライバルのサイトを目安にして記事のリライトをしていくにも非常に使いやすいツールです。
この記事では、以下の内容をわかりやすくご紹介します。
- 『Rank Trackerのインストール』
- 『Rank Trackerの使い方』
- 『競合サイトのキーワード設定の調べ方』
- 『Rank Trackerを無料版で使う際のルーティーン【有料版との比較】』
Rank Trackerのインストール
画面中央に「名前」と「メールアドレス」を入力して『RANK TRACKERをダウンロードする』→クリック
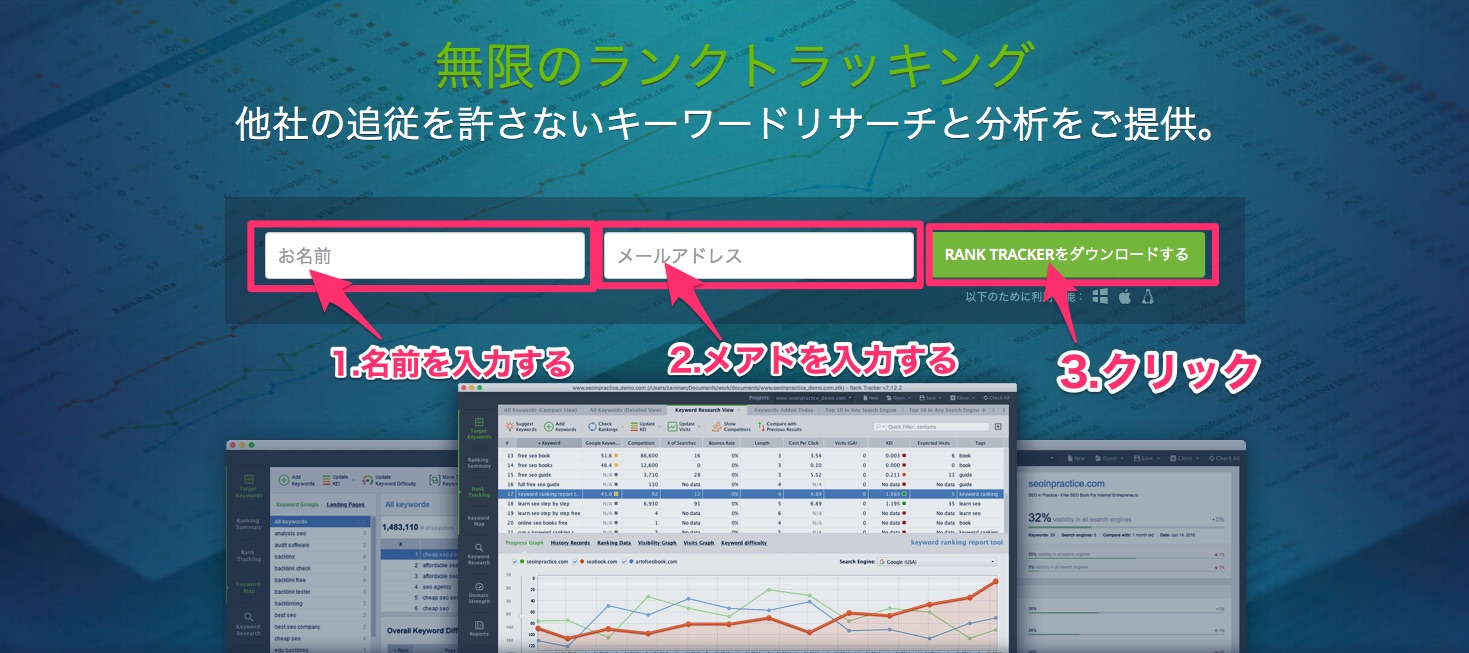
RANK TRACKER ダウンロード画面
自動的にダウンロードされます。
もしダウンロードが始まらなかったら画面中央の『ダウンロード』→クリック
※この記事はMac版のRank Trackerの使い方になります。
※Windows版をダウンロードする際に、自動的に画面がWindows版になっていなければ、画面中央の「ダウンロード」の文字の下のWindows32ビット版、Windows84ビット版、Linus版をクリック
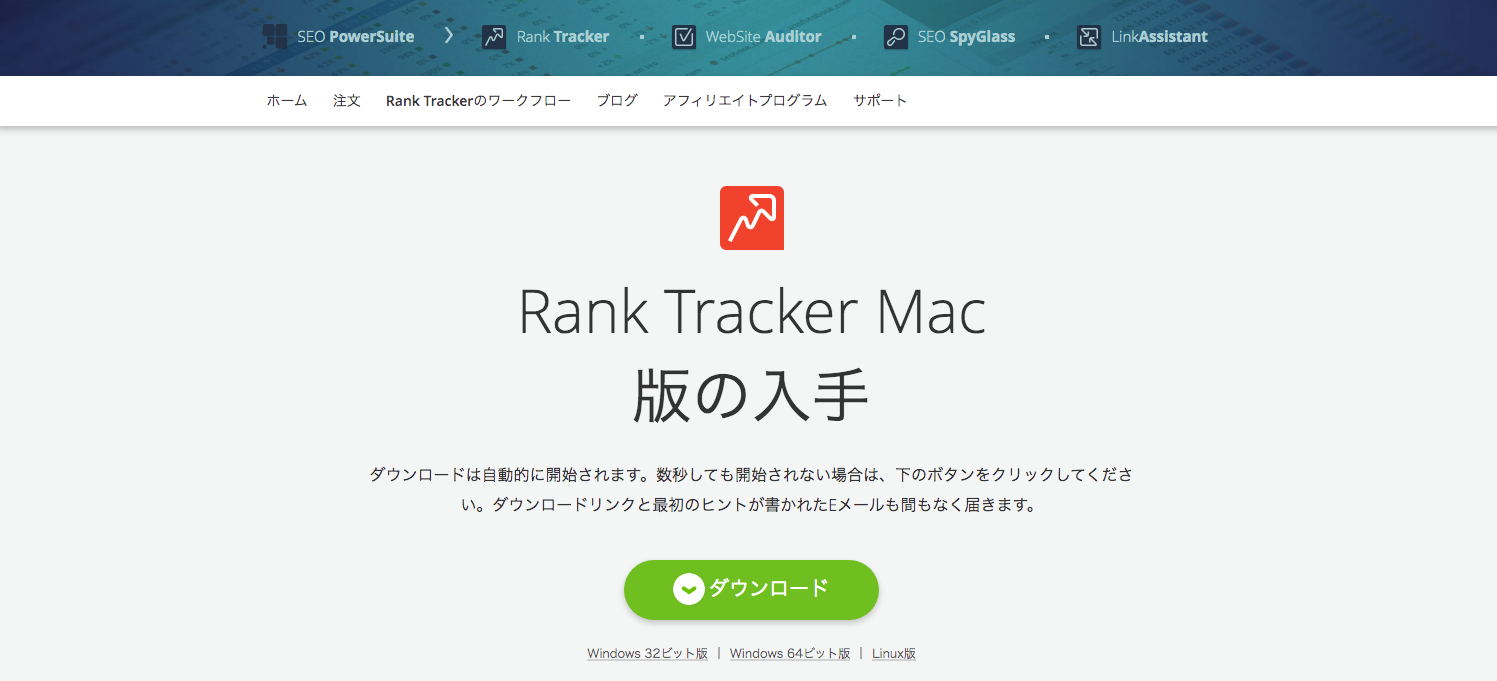
ダウンロードしたdmgファイルをダブルクリック→Rank Tracker Installerをダブルクリック
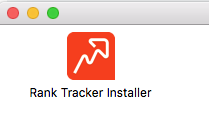
ウィンドウ表示『Rank Tracker Installer appはインターネットからダウンロードされたファイルです。本当に開いてよろしいですか?』のメッセージが出ます。
ウィンドウ右下の『開く』→クリック
Rank Trackerのインストール設定
言語を選択する画面になるので『日本語』→『Next』をクリック
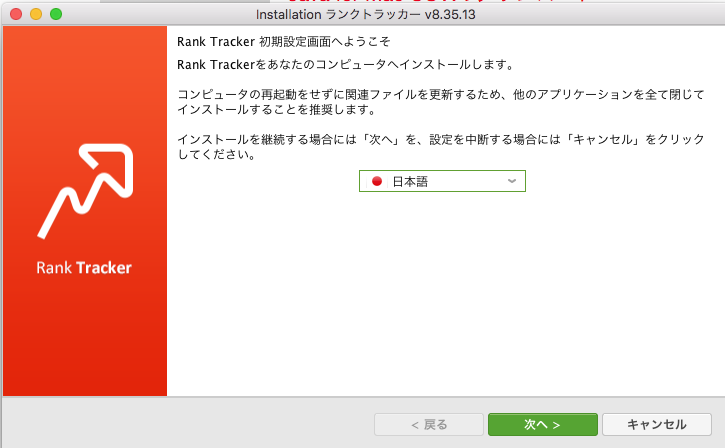
エンドユーザー利用規約の画面になるので、画面右下の『承諾する』→クリック
インストールツール選択
Rank Tracker以外のソフトもダウンロードするか選択できます。
- Link Assistant
- SEO SpyGlass
- WebSite Auditor
ここはRank Trackerだけでいいので、3つともチェックを外す(チェック外さず、他の3つをインストールしても可)
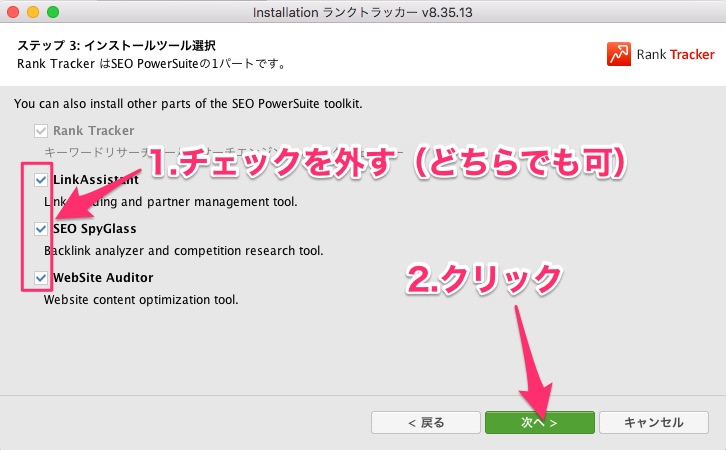
インストール完了画面
これでRank Trackerのインストールは完了しました。
画面右下の『完了』をクリックすると、フォルダーが開きます。
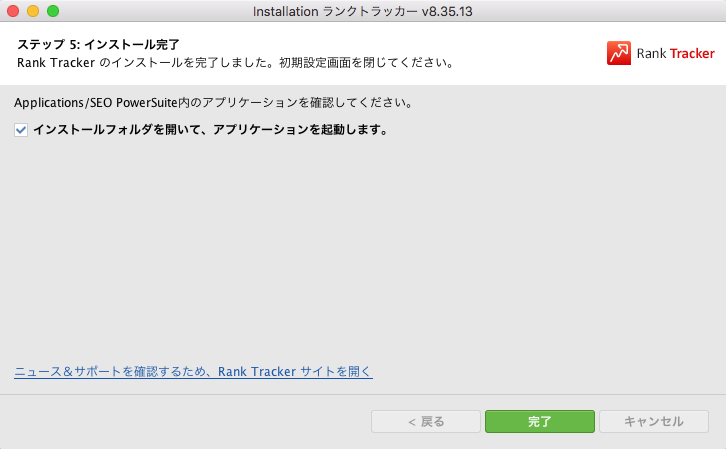
Rank Trackerの使い方
Rank Trackerの起動
アプリケーションフォルダー内のLink-AssistantComより、Rank Trackerをダブルクリックして起動します。
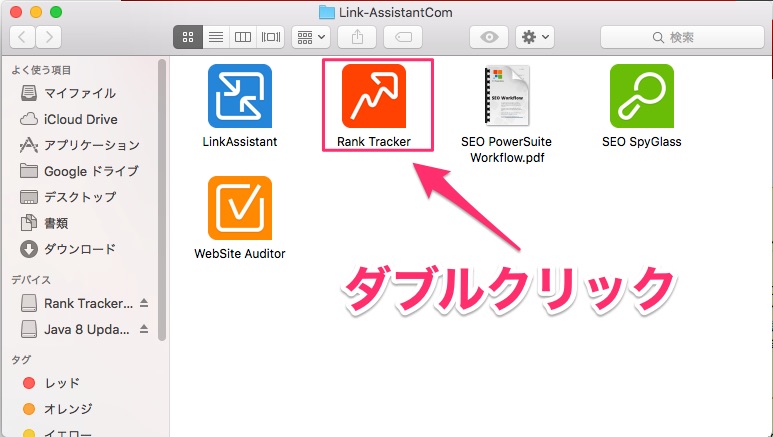
サイト登録画面になります。
『新しいランキングをモニターするプロジェクトを作成する』ウィンドウ
この画面で、ランクトラッカーに計測させるサイトを設定していきます。
ステップ1 : サイトを選択
確認するサイトのURLを入力→サイトのURLを入力
画面右下の『次へ』→クリック
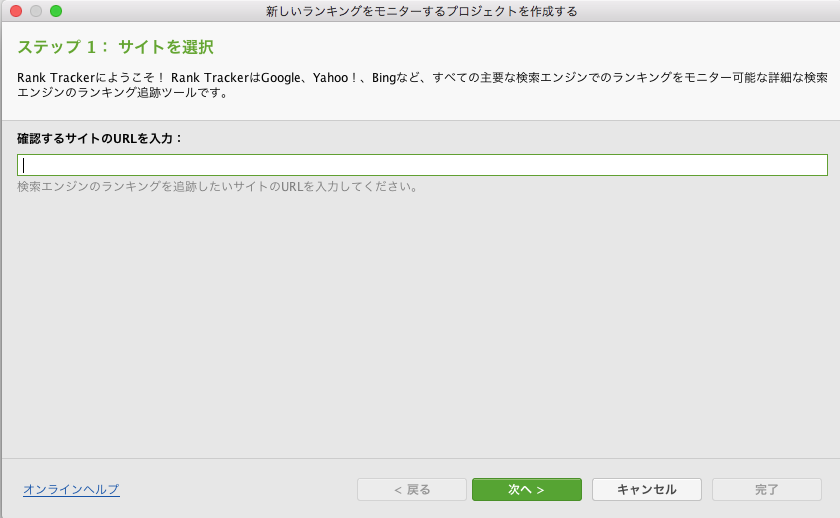
ステップ2 : サイトを選択グーグルアナリティクスとグーグル検索コンソールのアカウントを指定します。
ここは後からでも設定できるので、ひとまずは『次へ』→クリック
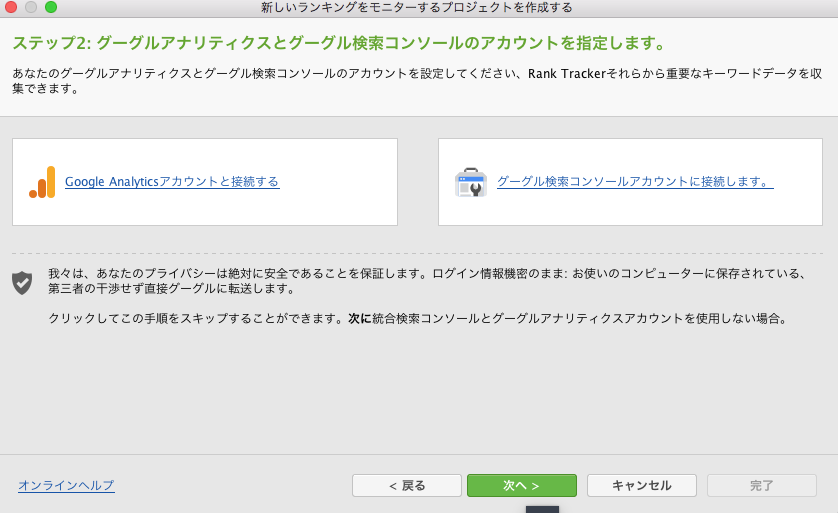
ステップ3 : キーワードを入力
ここに1行ずつキーワードを入力していきます。(1行につき1つのキーワードを改行しながら入力する)
入力し終わったら画面右下の『次へ』→クリック
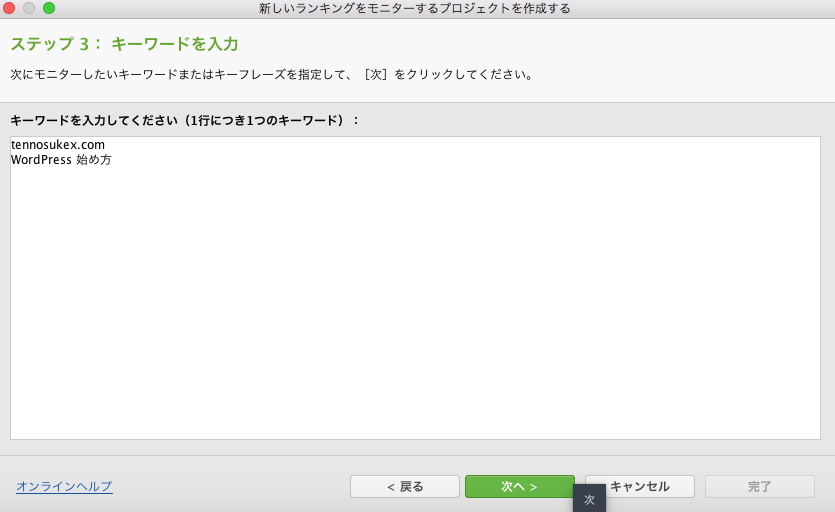
ステップ4 : 使用する検索エンジンを選択
アメリカ版になっているので『さらに検索エンジンを追加する』をクリック
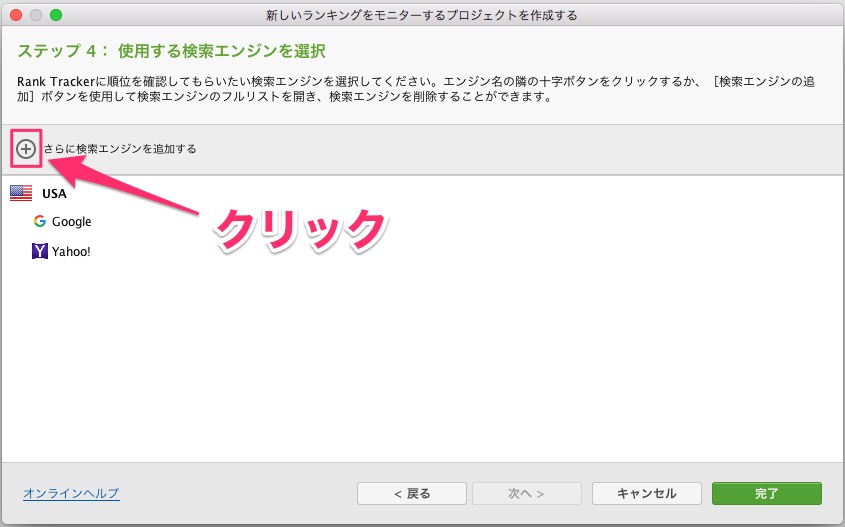
右側に表示されるドロップダウンメニューから、日本版の検索エンジンの「+」(プラスマーク)をクリックして5つ選択する。
クリックすると日本版の検索エンジンが画面左側に表示されます。
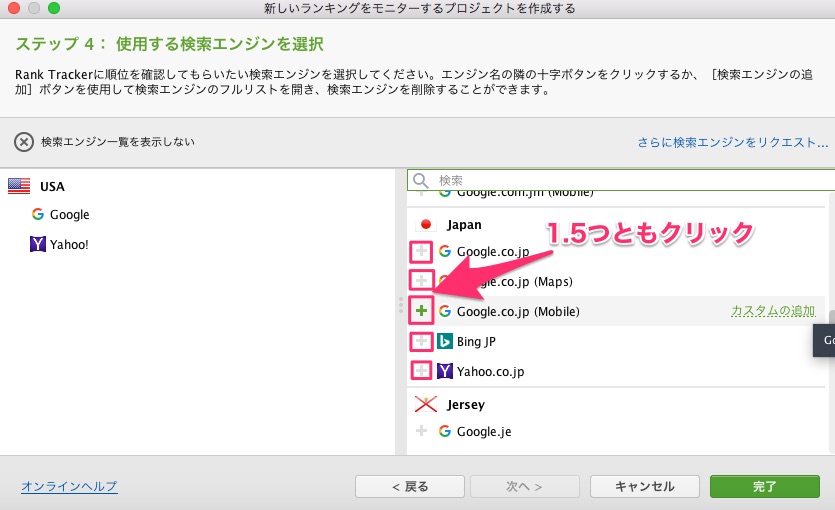
選択する検索エンジンは以下の5つ
- Google.co.jp
- Google.co.jp(Maps)
- Google.co.jp(Mobile)
- Bing.jp
- Yahoo.co.jp
画面左側に表示されているUSA版の検索エンジンにカーソルを当て、「×」マークをクリック
選択し終わったら画面右下の『完了』→クリック
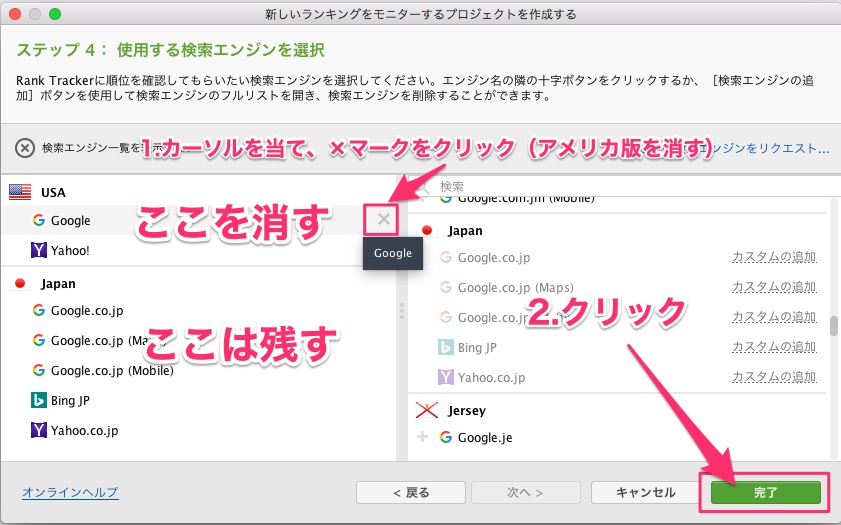
これでRank Trackerの初期設定は完了です。
Rank Trackerの『キーワードとランキング』画面が表示されます。
今設定したURLとキーワードの計測結果画面です。
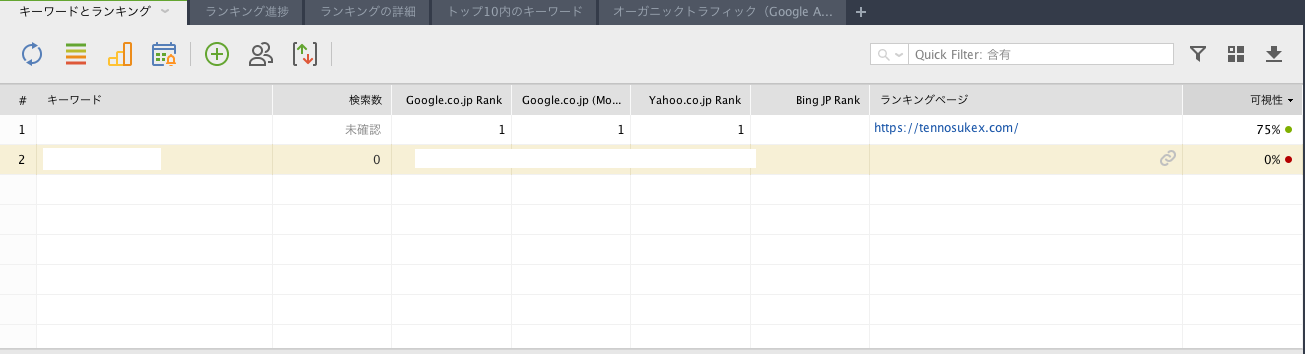
ワークスペースを作成する
ではここからは、新しく計測する際に設定する方法をご説明します。
Rank Trackerの計測画面右上の+マークをクリック
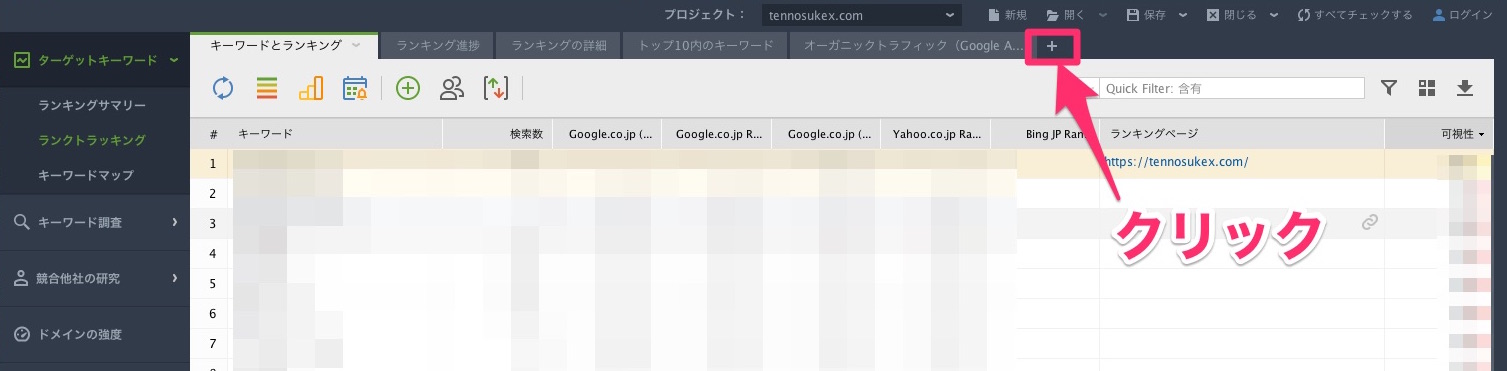
「列のカスタマイズ」ウィンドウが表示されます。
ここで計測結果に表示させる内容を追加します。
画面左側から計測する内容を追加します(チェックを入れる)
- キーワード
- ランディングページ
- タグ
- 注意
- Googlg.co.jp Rank
- Googlg.co.jp URLが見つかりました
- Googlg.co.jp 差異
- 検索数
画面右下の『OK』→クリック
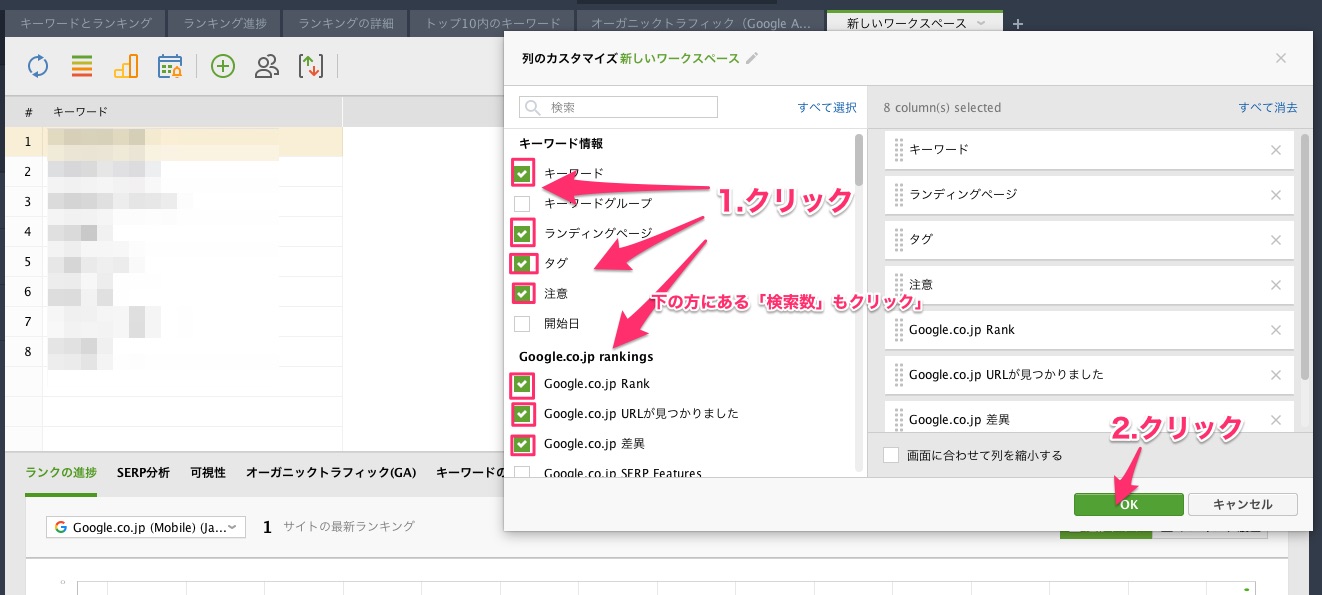
追加した項目の計測結果が表示されます。
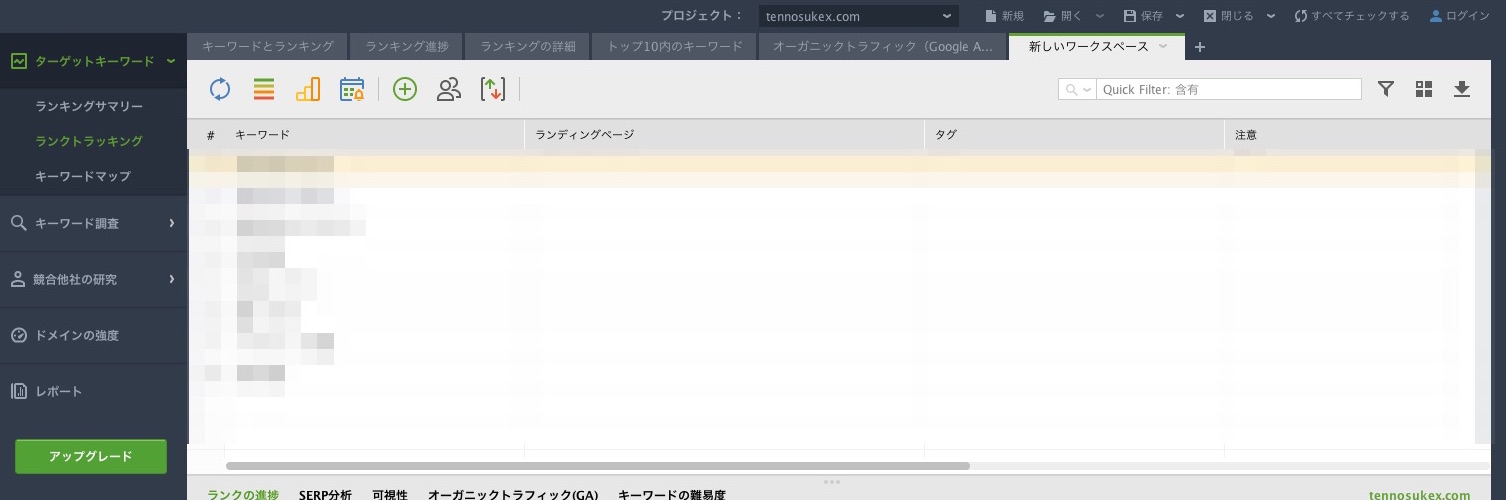
ランキングを確認する
設定したキーワードでのランキングを確認します。
画面右上の『すべてチェックする』→クリック
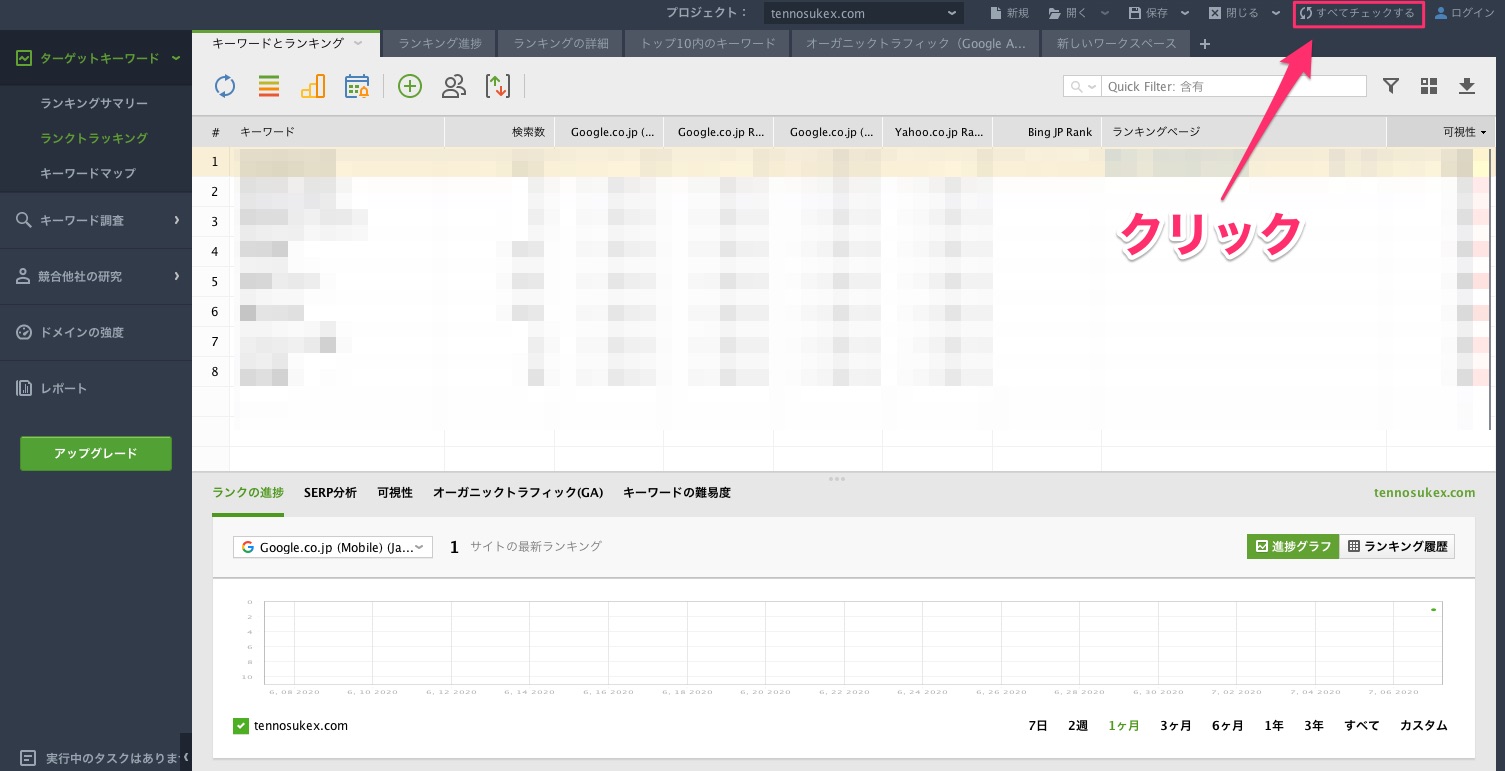
最初に設定した各検索エンジンでのランキング結果が表示されます。
ランキングを100位まで表示する
初期設定だとランキングが50位までになっているので100位まで表示させる方法です。
スクリーン上部の『環境設定』→クリック
ドロップダウンメニューから『ランク確認モード』→クリック

ウィンドウ上部の「確認する最大数」をクリックして『100』に変更します。
ウィンドウ右下の『OK』→クリック
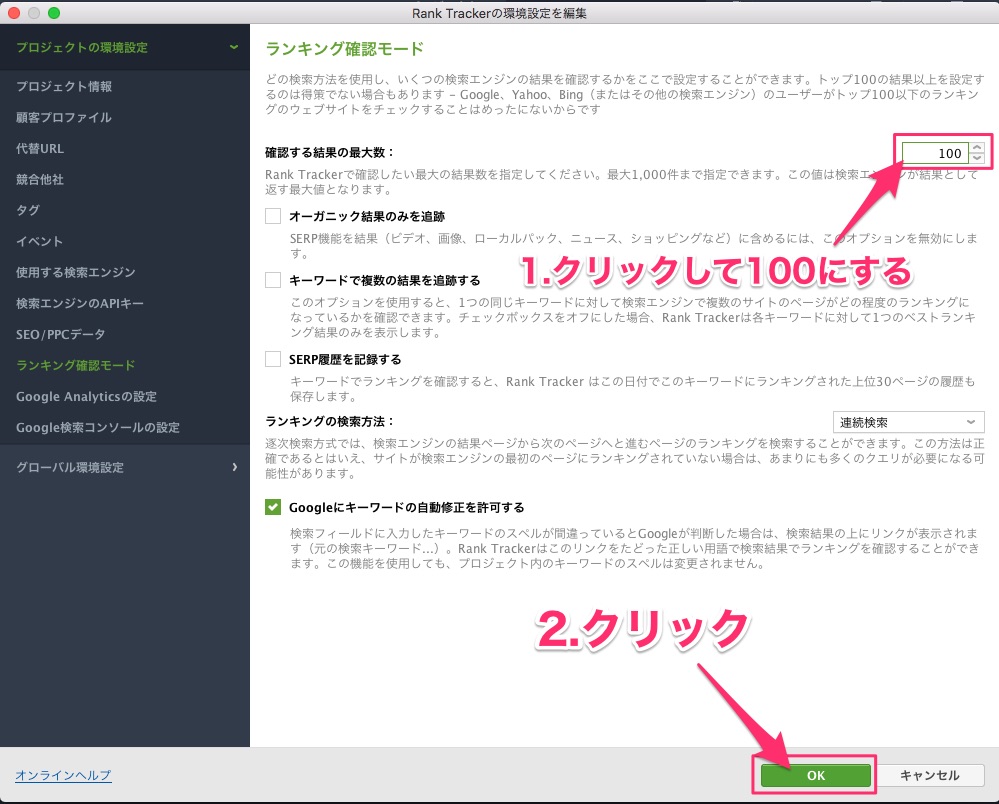
これで各検索エンジンでの検索結果が100位まで表示されます。
競合するサイトのキーワードを確認する
Rank Trackerでは競合するライバルサイトが設定しているキーワードを確認することができます。
- 画面左側のメニュー『キーワード調査』→『ランキングキーワード』→クリック
- ランキングキーワード設定画面の左上を『JAPAN(Google)』に変更する
- 画面中央の検索バーに調べたいサイトのURLを入力する
- 『検索』→クリック
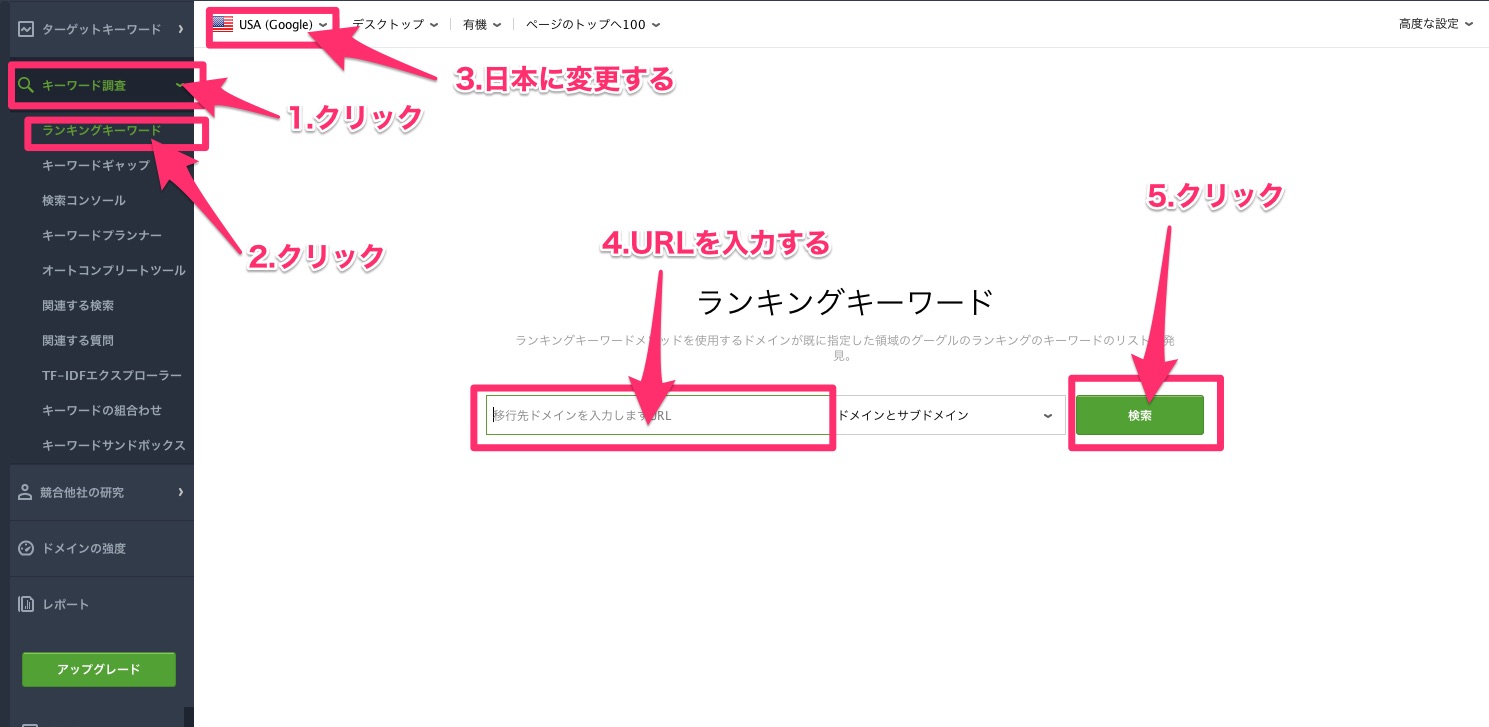
調べたい競合サイトが設定しているキーワードやキーワードのボリューム、競合性、クリック単価、キーワードの難易度などが表示されます。
ランキングキーワードで計測したライバルサイトのキーワードの数値を目安にして、自分の記事をリライトしていくわけです。
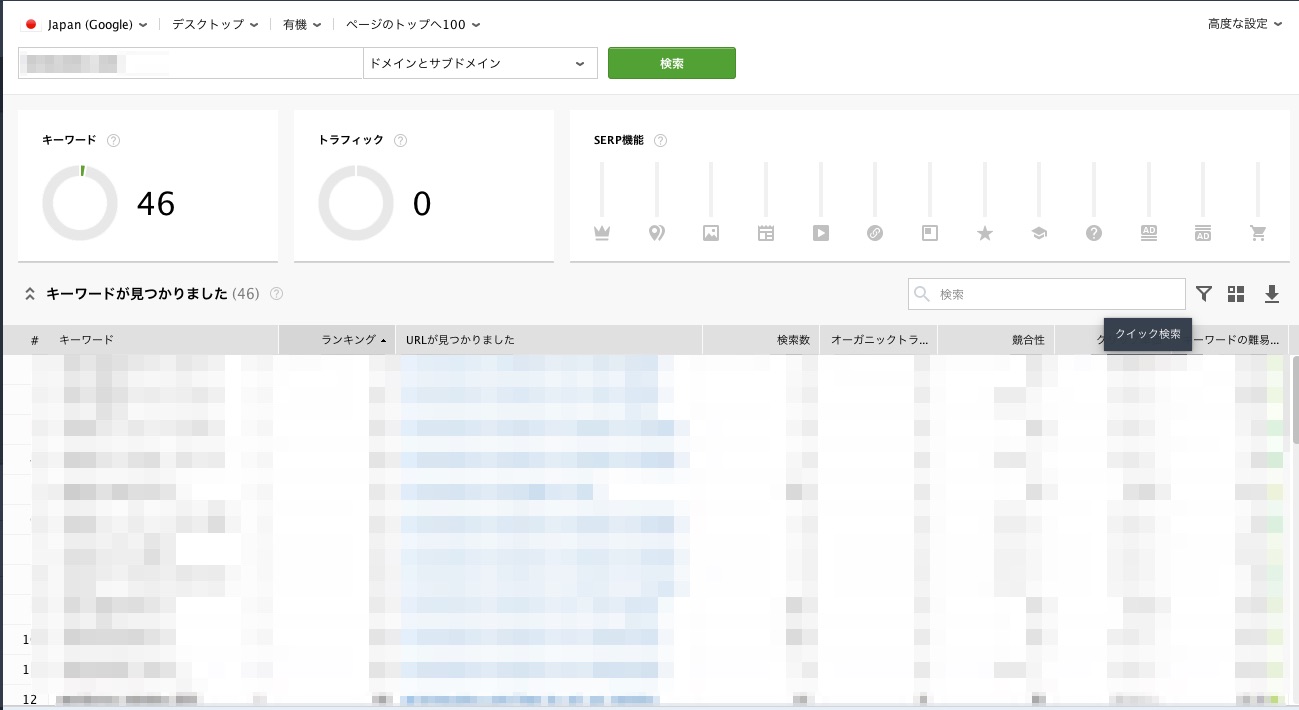
無料で使う場合のルーティーン【有料版との比較】
Rank Trackerを無料で使う場合は、上記項目のRank Trackerの使い方を毎回入力する必要があります。
- URLを入力
- 検索エンジンを選ぶ
- キーワードを入力
- 検索項目を設定する
- ランキング表示順位を1~100位に変更する
一番大変なのはキーワードを入力することなので、キーワードはあらかじめデスクトップのメモアプリなどに改行して入力しておき、コピペするだけでいいようにしておく必要があります。
Rank Tracker有料版
有料版にアップグレードすれば、上記の項目を登録しておけるので、作業をする必要がありませんし、計測実行を予約しておいて、計測結果を待つ時間がかからず、計測結果だけを確認することができます。
いずれにせよ記事数が増えてきたら、無料で使い続けるのは時間がかかって大変だと思いますので、記事数が100を超えるあたりで有料版にアップグレードした方が良いかと思います。
有料版にアップグレードするには画面左側の『アップグレード』をクリックすれば登録画面になります。
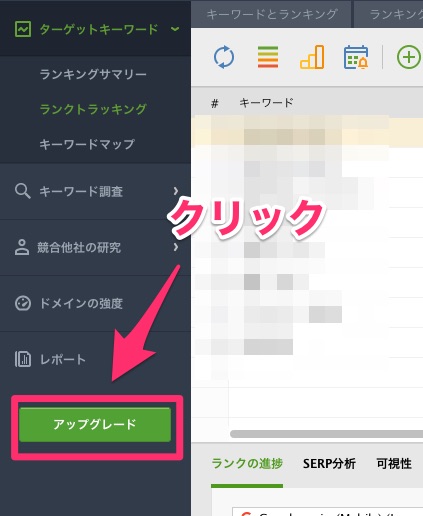
個人で使う場合はプロフェッショナル版になります。会社で使う場合は企業版です。
Rank Trackerのプロフェッショナル版の価格は年間124ドルで日本円でだいたい15000円前後です。
クレジットカードを登録して支払う形になります。
Rank Trackerは有料版を購入すると1年間ごとに自動更新されるので、使用をやめるときは更新をストップさせる必要があります。
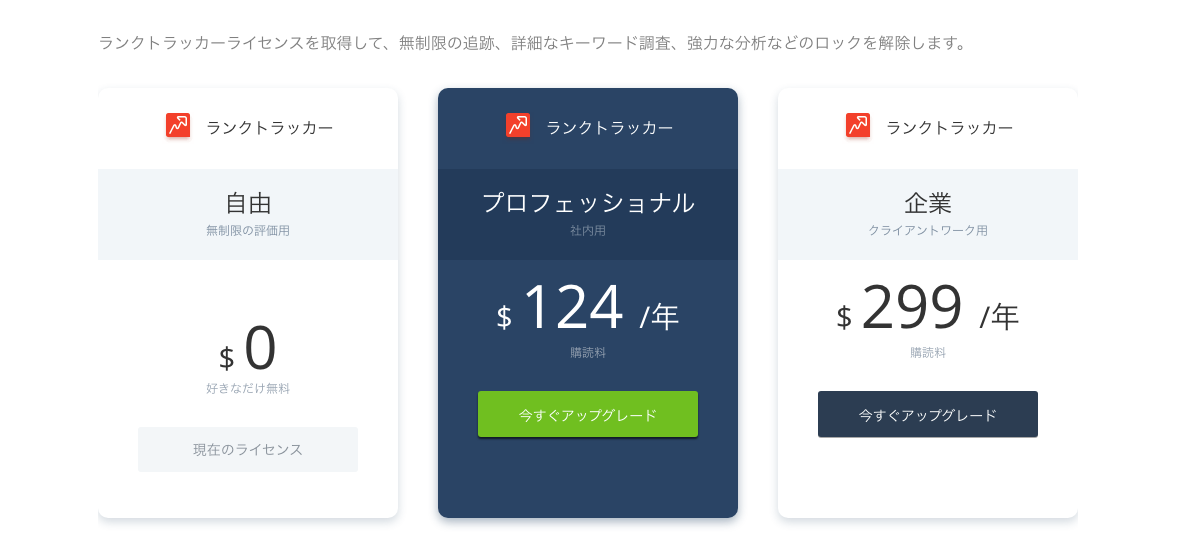
Rank Trackerの使い方【あとがき】
以上になります。いかがでしたでしょうか。
Rank Trackerはブログで収益を得るためには必須のツールですが、まだブログを始めたばかりだと、たまに目安として確認する程度でもいいので無料で使って、記事数が増えてきたら有料版にアップグレードして使ってください。
ブログを始めた初期から一気に収益化に向かっていく心構えがあるのであれば、Rank Trackerは最初から有料版を使って、さらにブログに使用するテーマも有料版をお使いいただければ、多少なりとも早く収益化する毎日が訪れます。
『有料テーマの選び方を突き詰められた究極の特徴でわかりやすく説明』
参考にしてみてください。
それではまたお会いしましょう。
一ツ柳天之介でした。