サーチコンソールとアナリティクスを連携して使用する方法
Googleが提供する分析用のサイト『Googleサーチコンソール』と『Googleアナリティクス』が連携できるのを知っていましたか?
この2つのサイトを連携することによって、分析にかかる時間は大幅に短縮できます。
最初に設定しておけば、連携して使用する分析方法が最初の癖になりますし、結果的に時間をかけずに毎日の分析に役立ちます。
この記事『サーチコンソールとアナリティクスの連携方法』の通りに実践すると、誰でも簡単に連携させることができます。

なんども言いますが初期に設定しておくと、連携した際の見方が最初の癖になるので、すごく楽です。
さっそくやっていきましょう。
サーチコンソールとアナリティクス
サーチコンソール(Search Console)はGoogleが提供しているサイト分析用のツールです。
ユーザーが『どういう検索キーワードでアクセスしたのか』や『サイトは検索クロールにインデックスされているか』などを確認できます。
アナリティクス(Analytics)もGoogleが提供しているユーザー分析用のサイトです。
サイトを訪れたユーザーが『何ページ読んだのか』や『どのページが一番読まれているのか』などを確認できます。
わかりやすく言うと、サーチコンソールはサイト訪問前のユーザーの動向を確認でき、アナリティクスはサイト訪問後のユーザーの動向を確認できるサイトです。
- サーチコンソール→サイト訪問前のユーザーを分析
- アナリティクス→サイト訪問後のユーザーの分析
“サーチコンソールとアナリティクスの連携方法”とは、アナリティクスのサイトでサーチコンソールのデータを使い、幾つかの機能が使えるようになることを指します。
サーチコンソールとアナリティクスの連携によって、ウィンドウを切り替えることなくシームレスに分析作業が行えるようになるというメリットがあります。
この2つのサイトをまだ設定していない方は先に登録して設定しておいてください。サーチコンソールとアナリティクスの連携には、この両方を編集できる権限が必要です。
それでは実際に連携していきましょう。
サーチコンソールとアナリティクスの連携
サーチコンソールとアナリティクスを連携するにはGoogleアナリティクスのサイトから連携させます。
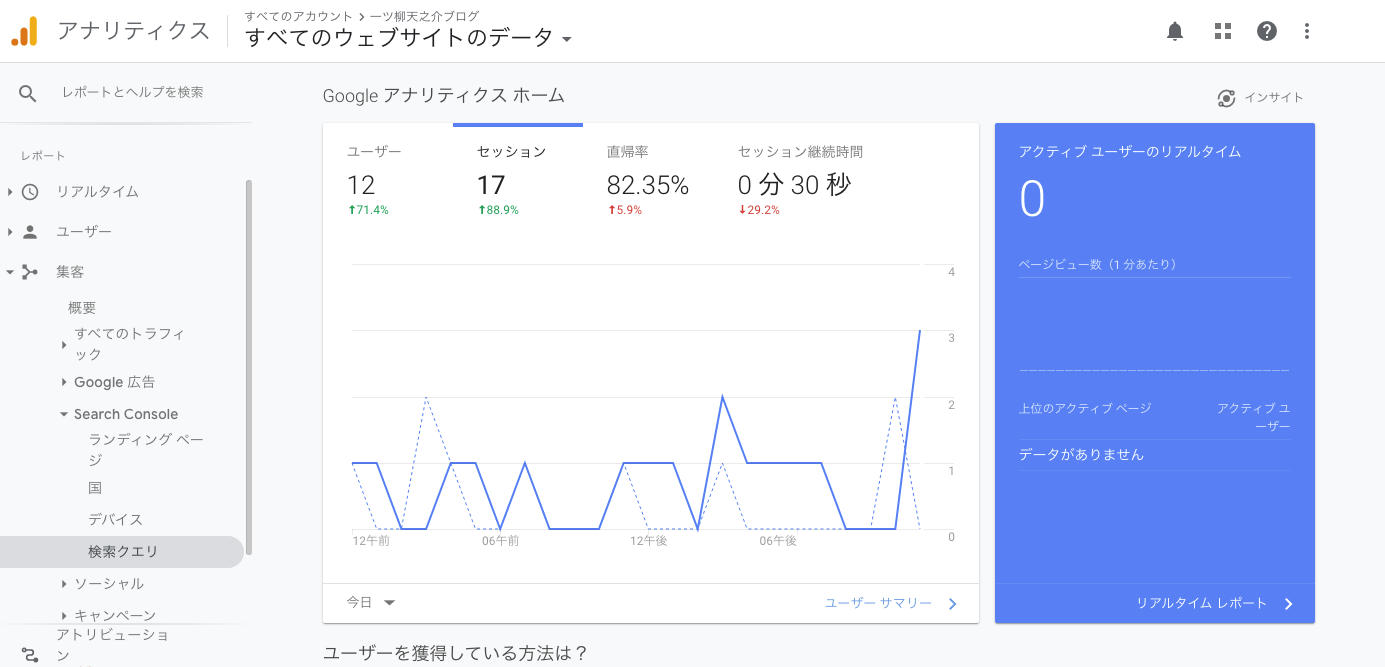
「アナリティクス TOPページ」画面
- 左側のメニューより『集客』→『Search Console』→『検索クエリ』をクリック
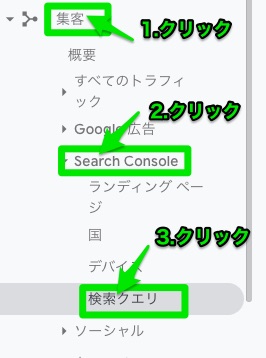
「検索クエリ」画面
- 『Search Consoleのデータ共有を設定』→クリック
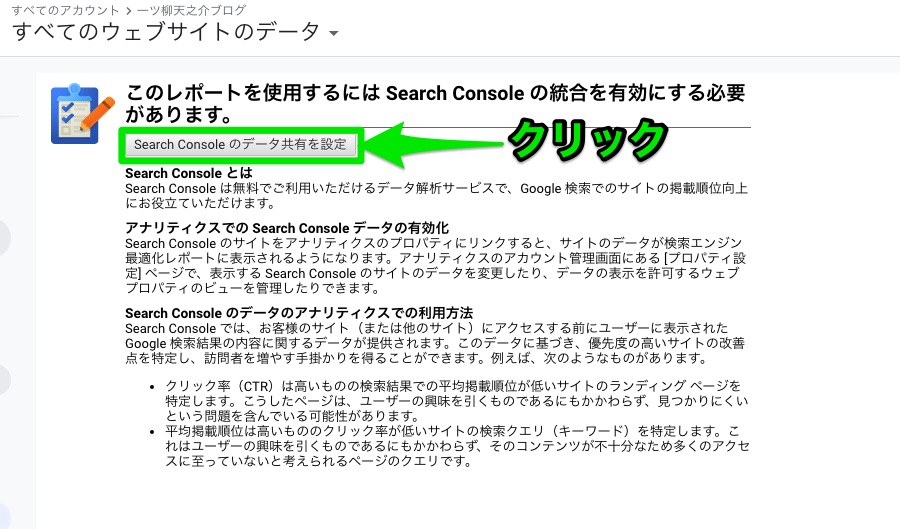
「プロパティ設定」画面
画面下の方の「Search Console」エリア
- 『Search Consoleを調整』→クリック
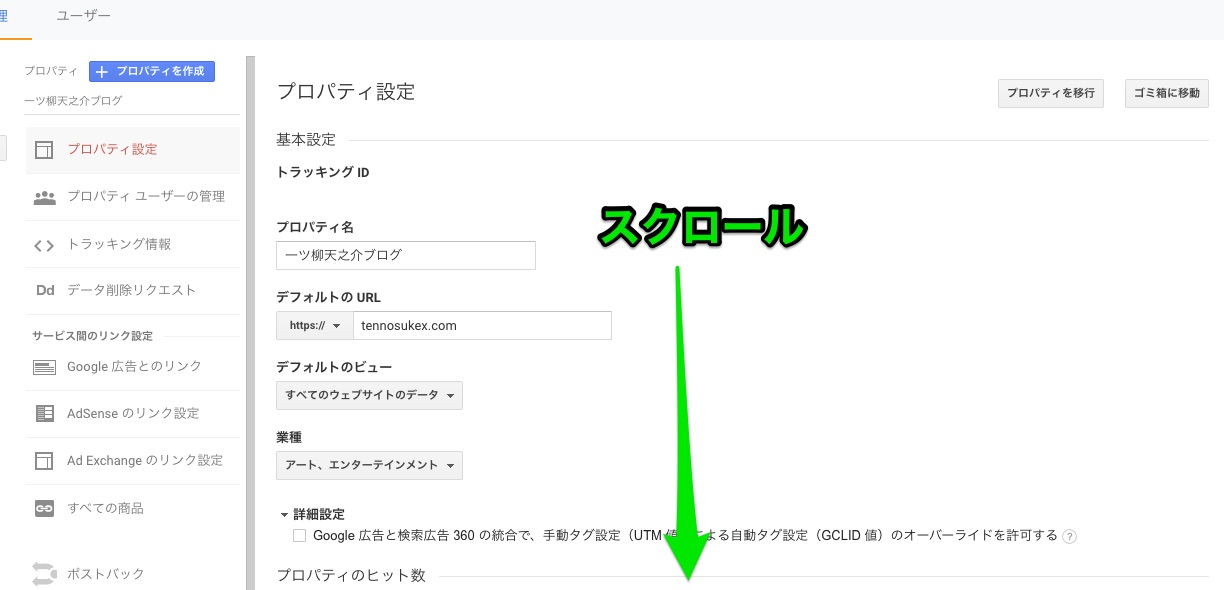

「Search Consoleの設定」画面
- 『追加』→クリック
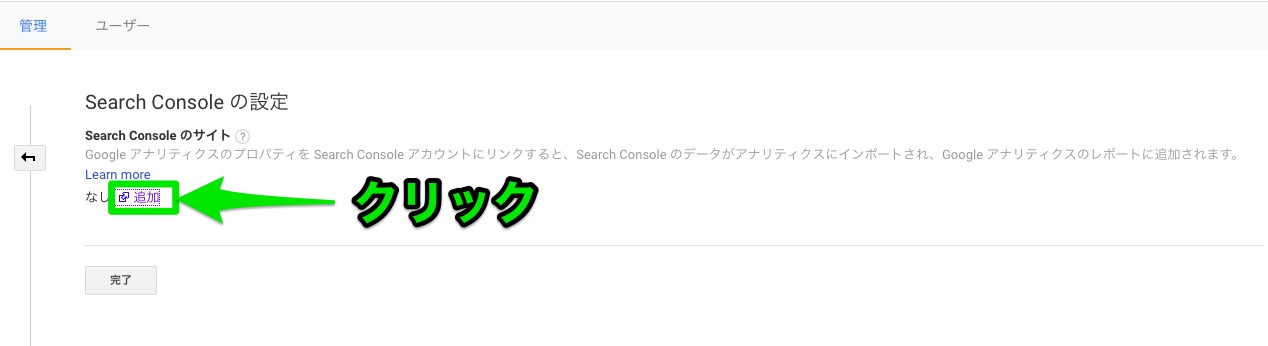
自動的にサーチコンソールのウィンドウが開きます。
- 画面中央のSearch Consoleのサイト欄から連携させたいサイトにチェック
- 『保存』→クリック
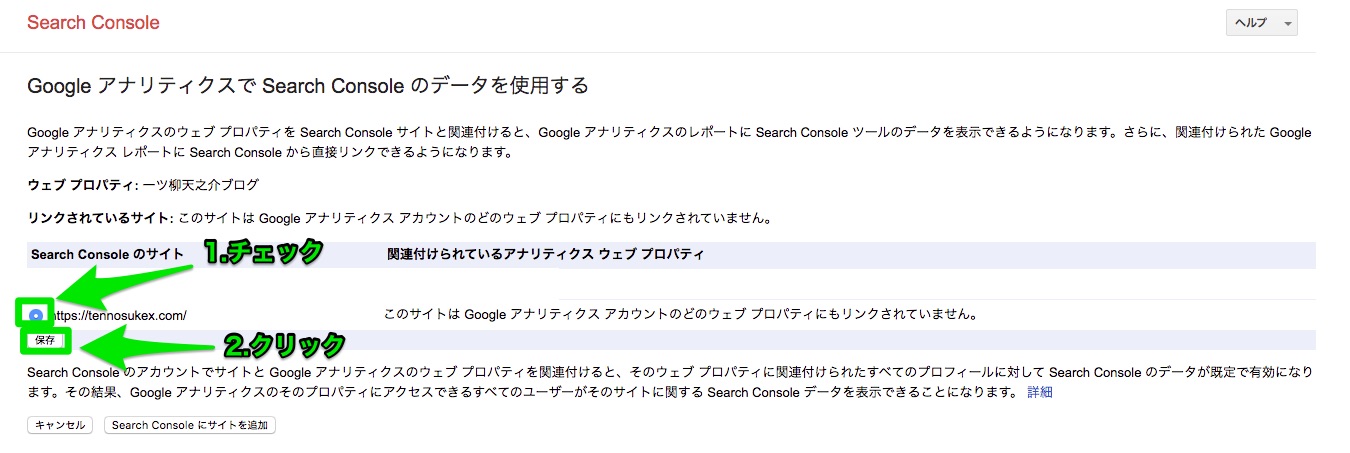
「関連付けの追加」画面がポップアップされます。
『新しい関連付けを保存しようとしています。このウェブプロバティに対する既存のSerch Consoleの関連付けは削除されます』という表示が出ます。
- 『OK』→クリック
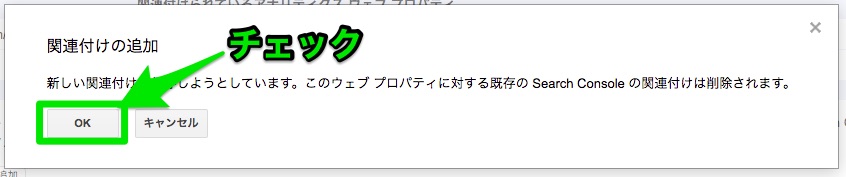
これで連携は完了です。
では最初のアナリティクスの検索クエリのページに戻って連携されたかどうか確認してみましょう。
連携後の使用方法
「アナリティクス TOPページ」画面
まずは検索クエリ画面を見ていきましょう。
※検索クエリとは、実際に検索に使用されたキーワードのことです
- 左側のメニューより『集客』→『Search Console』→『検索クエリ』をクリック
サイト連携後の「検索クエリ」画面
まだ何も表示されてはいませんが、数日経てばこちらにサーチコンソールのデータが表示されるようになります。
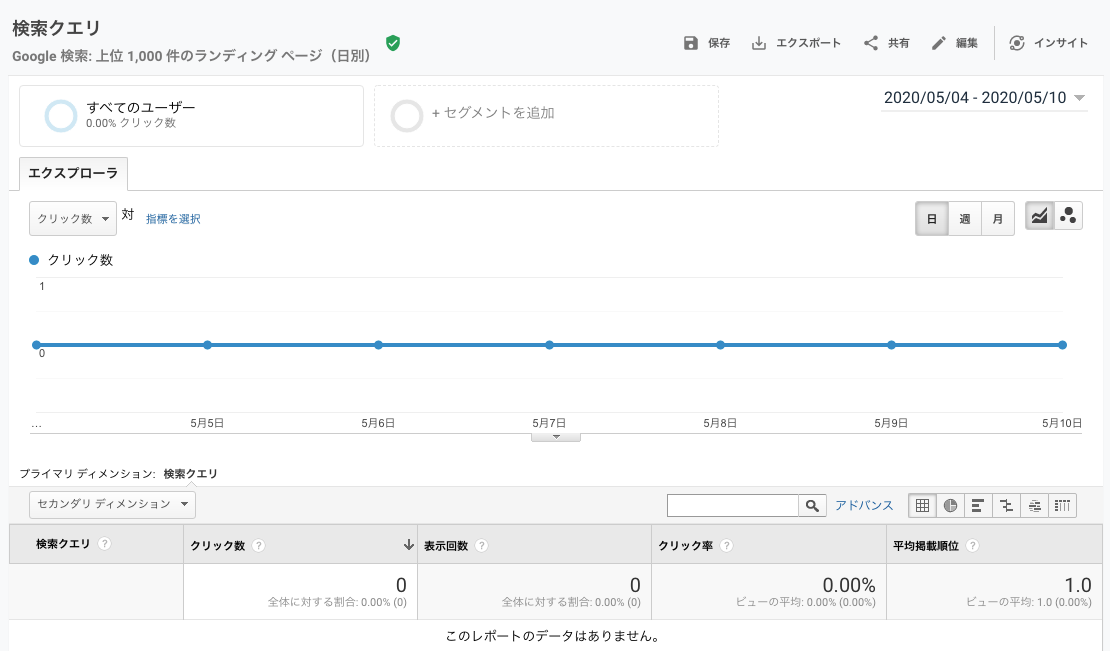
数時間あるいは数日経てば、下図のようにデータが表示されます。
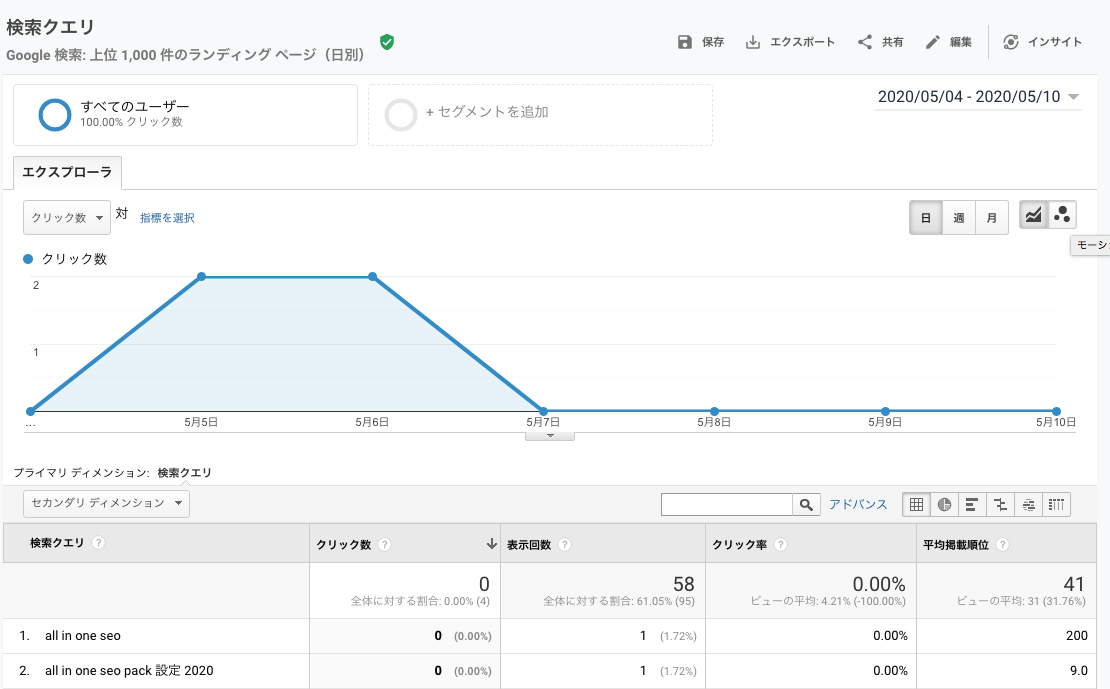
検索クエリでは以下の項目が確認できます。
- 「検索クエリ」→検索に使用されたキーワード
- 「クリック数」→検索結果の表示画面であなたのサイトがクリックされた数
- 「表示回数」→検索結果の表示画面であなたのサイトが表示された回数
- 「クリック率」→表示された回数からクリックされた割合
- 「平均掲載順位」→検索結果にあなたのサイトが掲載された順位の平均
検索順位が高かったのに、クリック率が低かった場合、タイトルかディスクリプションを見直す必要があります。
詳しくは『サーチコンソールの最も簡単な見方と改善指南!2020年版』
- 画面右上の『エクスポート』をクリック→書き出す形式を選んでクリック
書き出せるファイル形式
- Googleスプレッドシート
- Excel(XLSX)
- CSV
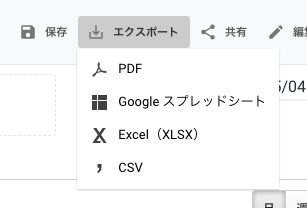
他にもアナリティクスの左側のメニュー『集客』→『Search Console』のメニューの中で、以下のサーチコンソールの各種データが確認できるようになっていますので、ご確認ください。
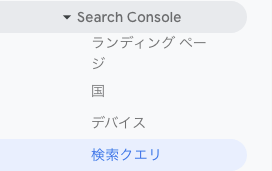
- ランディングページ→ユーザーが最初に開いたあなたのサイトのページの各分析項目
- 国→ユーザーが住んでいる国とそのパーセンテージ
- デバイス→ユーザーがあなたのサイトを見ているのはPCかスマホか
実際にサーチコンソールのサイトを照らし合わせながら、お使いください。
詳しくは『サーチコンソールの最も簡単な見方と改善指南!2020年版』
あとがき
以上になります。いかがでしたでしょうか。
この記事『サーチコンソールとアナリティクスの連携方法』によって、アナリティクス画面でサーチコンソールの検索内容を表示できるようになりましたので、今後はユーザーの訪問前と訪問後の動向を分析する時間を短縮して、素早くサイトに反映させることができるようになります。
サーチコンソールとアナリティクスの連携によって、ユーザー分析の時間が大幅に短縮できます。
Googleアナリティクス自体の簡単な見方についても解説した記事がありますので、ご確認ください。
お役に立てましたら幸いです。
それではまたお会いしましょう!
一ツ柳天之介でした!!



