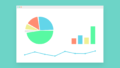FTPの使い方をマスターしてアップロード
『FTPの使い方が知りたいけど、どうやればいいのかわからない』と悩んでいませんか?
実は、この記事で紹介する『FTPの使い方』を実践すると、誰でも簡単にFTP経由でサイトを更新できます。
なぜなら私も実際に使っていて、非常に使い勝手のいいソフトだからです。
記事を読み終えると、今後FTPアップローダーで迷うことは一切なく、スムーズに記事を更新できます。
FTPとは
FTPとは、FTPソフト(転送ソフト)のことで、ブログやサイトを更新するときに記事や画像などのファイルやフォルダーをサーバーに転送するためのソフトです。FTPクライアントソフトと呼ばれたりもします。
サーバーにサイトのファイルをアップロードして更新したり、逆にサーバーからファイルをダウンロードして編集することもできます。
WordPressのエディターで編集できないファイルは、サーバーからFTPソフトを使ってダウンロードし、編集してアップロードする形になります。
FTPの使い方【ダウンロード】
まずはFTPソフトをダウンロードしてみましょう。
※ここからはMac版でご説明しますが、 Windows版も表示される項目に大差はないと思いますので、ご自分のお使いのパソコンの状況に合わせて参考にしていただければと思います。
今回は人気の無料FTPソフトの「FileZilla」を使います。

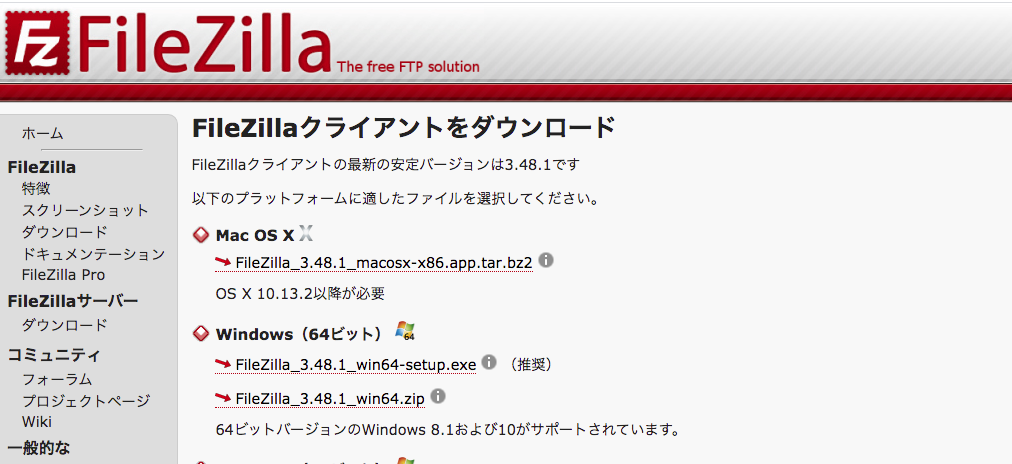
- ダウンロードしたらZIPファイルをダブルクリックして解凍します。
- 解凍したFileZillaをアプリケーション内に入れます。
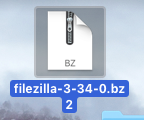
これでダウンロードは完了です。
FTPの使い方【インストール】
FileZillaをダブルクリックします。
ダブルクリックしたらインストールが始まります。
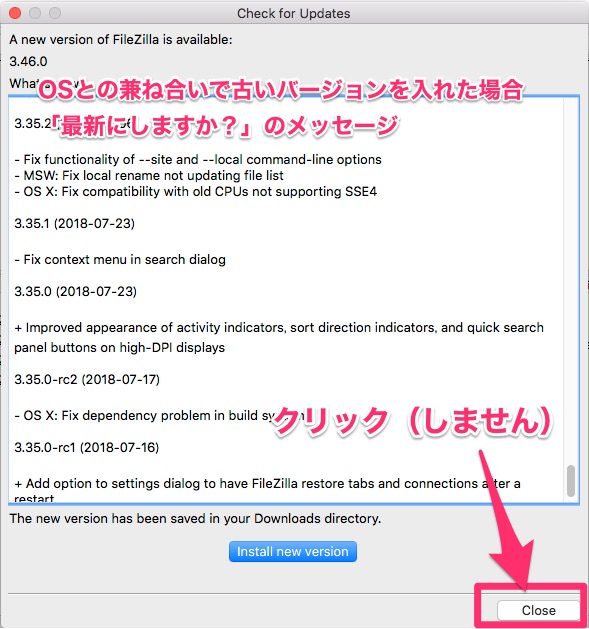
- インストールが終わると「welcome to FileZilla」の文字が出るので『OK』→クリック
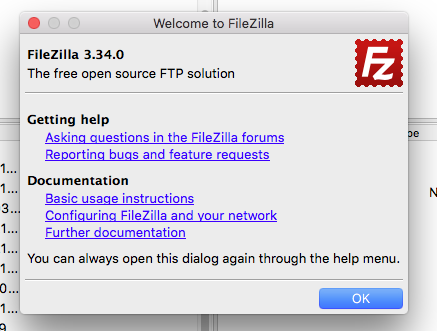
これでインストールは完了です。
FTPの使い方【設定】
ではFTP(FileZilla)の設定(初期設定)をします。
FTPの初期設定とは、FTPとサーバーを繋げる設定をするということです。
※ここではXサーバーを例に設定をご説明しますが、他のレンタルサーバーをお使いの方も、入力する項目は同じなので参考にしていただければと思います
- FileZillaの画面左上のサイトマネージャーのアイコンをクリック
- 左側にサイト登録のウィンドウが開くので、画面下の『New Sites』→クリック
- ウィンドウ内の「My Sites」下にエントリーが作られるので、名前を入力します。(お好きな名前)
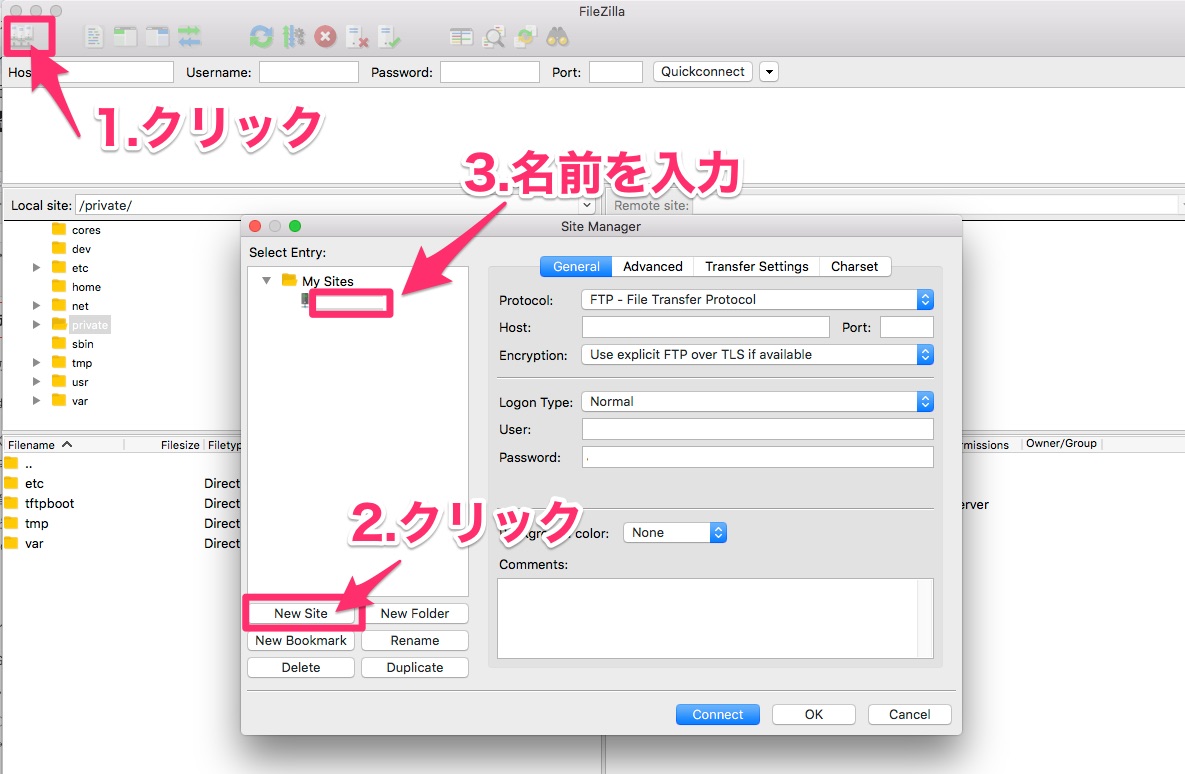
次に画面右側でエントリーの内容を入力していきます。
画面上部のタブ『General』→クリック
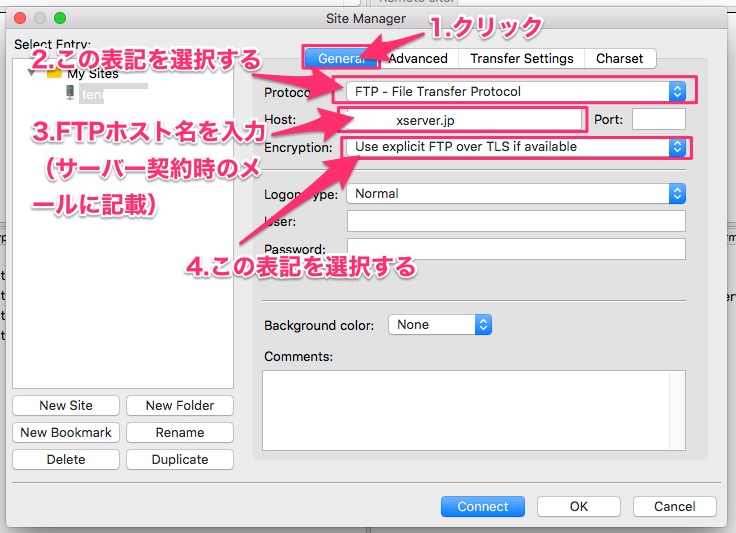
- Protocol→『FTP-File Transfer Protocol』を選択
- Host→『sv○○○○.xserver.jp(※下記で説明)』を入力
- Encryption→『Use explicit FTP over TLS if acailable』を選択
※Host名はXサーバーを契約した際にメールで「【Xserver】□重要□サーバーアカウント設定完了のお知らせ」として送られてきた契約内容に『FTPホスト名』として記載されています。(メールの下の方にあります)
![]()
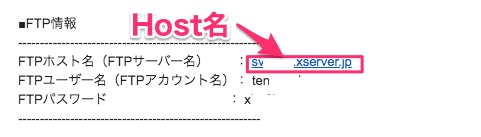
次に画面中央のタブ『Login Type』→『Normal』を選択
- User→FTPユーザー(上記メールと同じ箇所に記載されているユーザー名)
- Password→FTPパスワード(上記メールと同じ箇所に記載されているパスワード)
ウィンドウ下の『Connect』→クリック
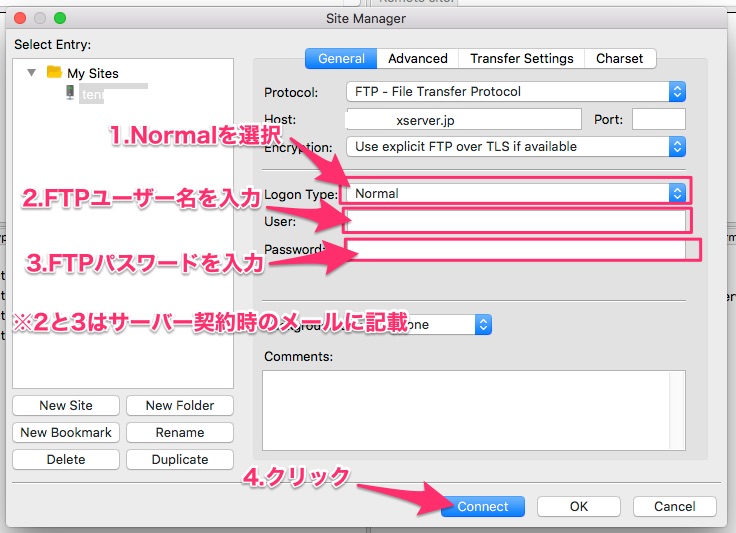
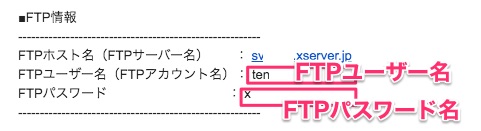
「connect」をクリックすると、『Unknown certificate』というタイトルのウィンドウが開きます。
接続したことないサーバーですけど大丈夫ですか?という内容です。
画面左下の「Trust certifivate and carry on connecting?」の欄に2つともチェック※
※「大丈夫です。これからはこのサーバーを使います」という意味合いです。
- 『Always trust certificate in future sessions』→チェック
- 『Trust this certificate on the listed alternative hostnames』→チェック

画面右下の『OK』→クリック
FileZillaの設定は完了です。
FTPの使い方【転送】
ではFTPソフト「FileZilla」の使い方です。
画面左側がパソコン側にあるファイルで、右側がサーバー側にあるファイルです。
それぞれにファイルを転送する際はそのままファイルをドラッグ&ドロップすれば転送されます。
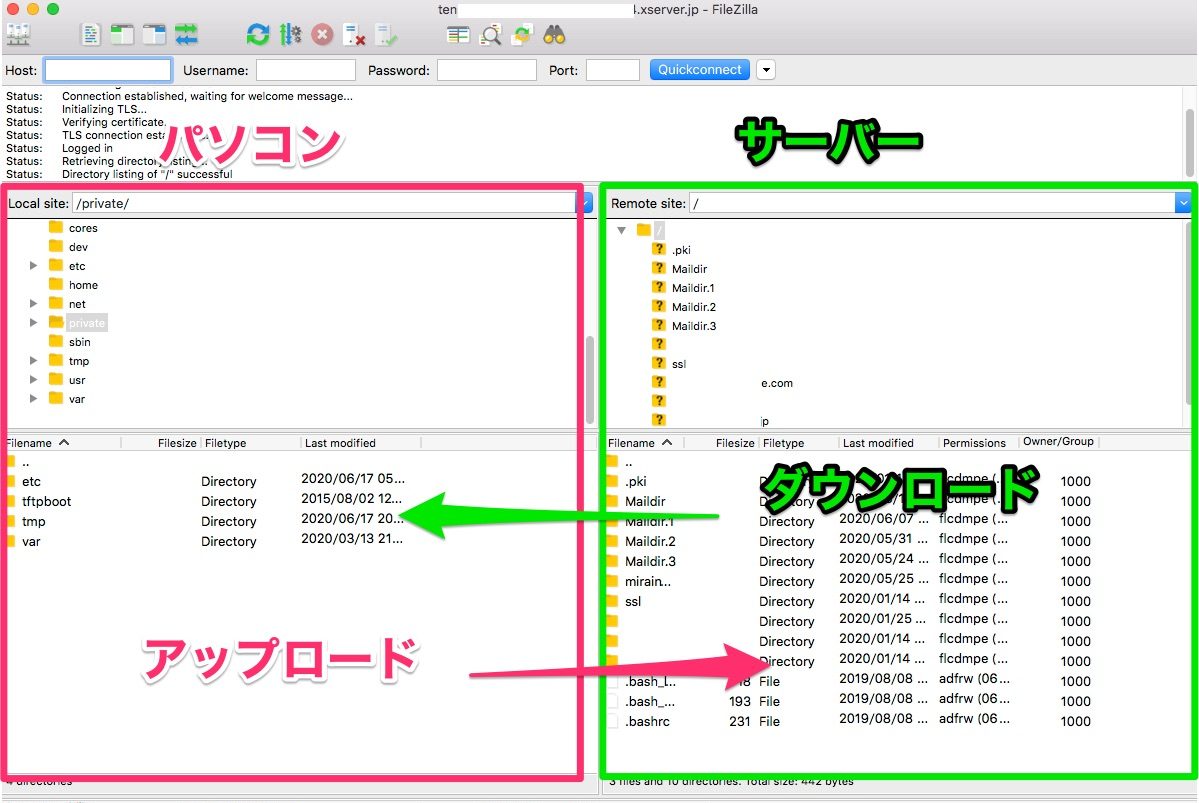
WordPressのファイルの場所
WordPressのファイルはサーバー側の『○○○.com』など、自分のサイト名のフォルダーに入っています。(設定や環境により異なります)
ほとんどの場合は『○○○.com』→『public_html』→『wp-content』の順に開いていけば見つかります。
画像の場合は『○○○.com』→『public_html』→『wp-admin』
- テーマ→『themes』
- 記事→『upload』
- 画像→『images』
- プラグイン→『plugin』
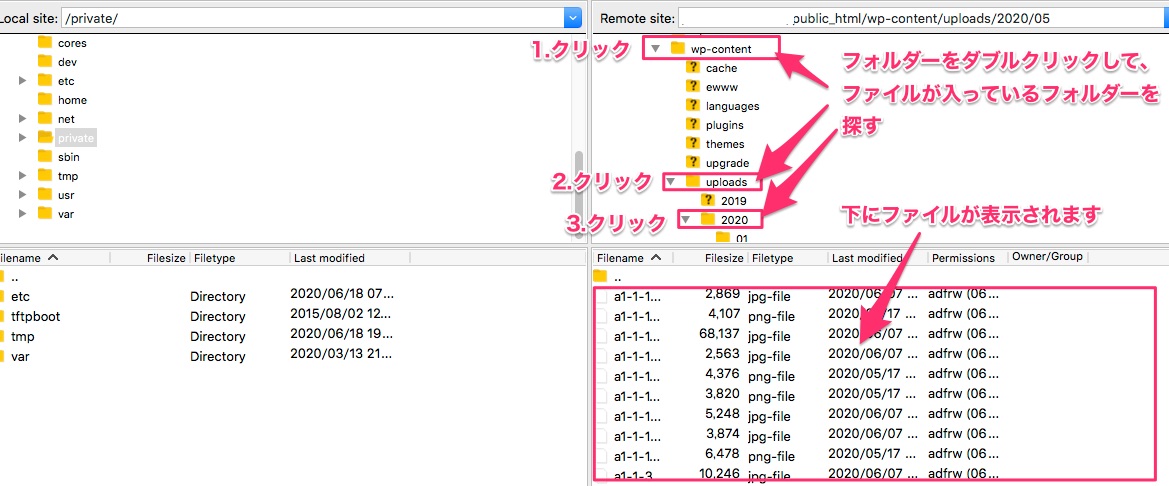
それぞれ編集したい内容のフォルダーを開いて、ファイルを開き、編集してください。
ファイルをダウンロードして編集する
サーバー(右側)にあるファイルをドラッグ&ドロップしてパソコン(左側)にダウンロードし、ダブルクリックしてファイルを開いて編集します。
- サーバー側のファイルをドラッグ&ドロップしてパソコン側にダウンロード
- ダウンロードしたファイルをダブルクリックして開き、編集する
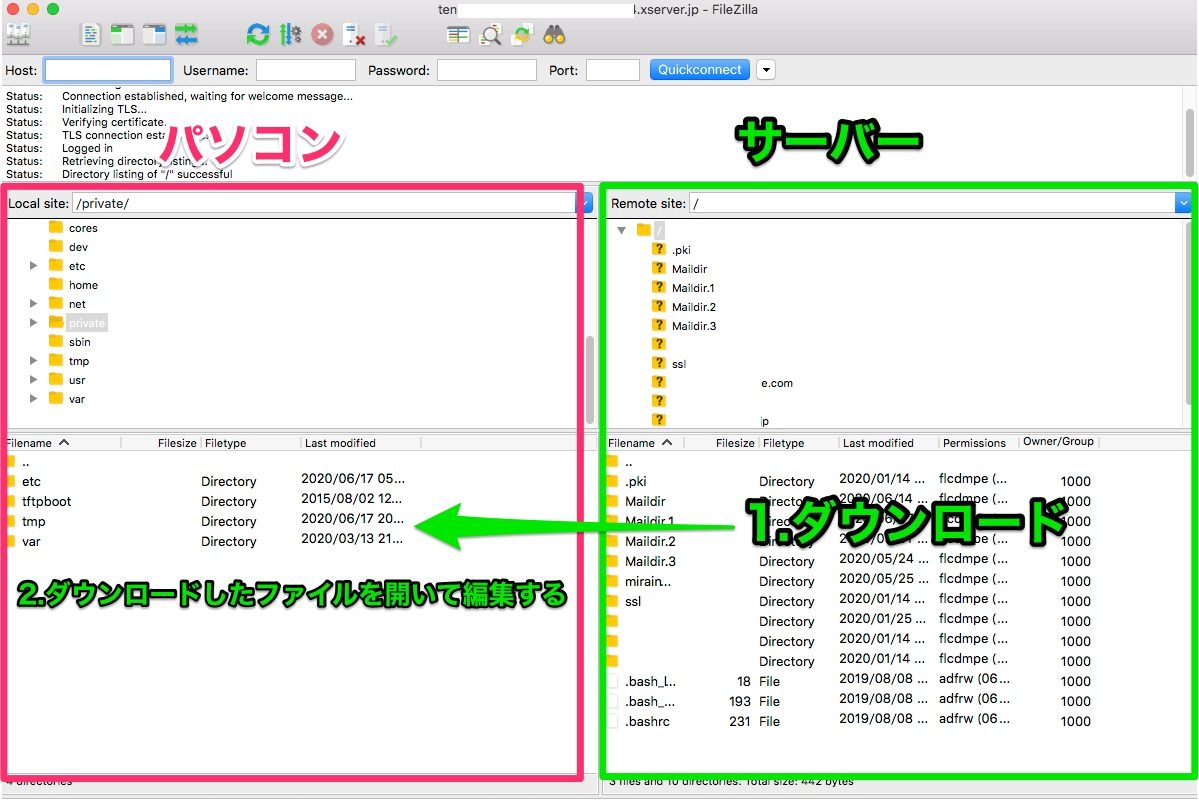
ダウンロードなのですが実際はコピーなので、サーバー側にファイルが残ったままなので安心です(アップロードする際に上書きされます)
編集したファイルをサーバーにアップロード
パソコン(左側)のファイルを編集し終わったら保存してファイルを閉じ、ファイルをサーバー(右側)にドラッグ&ドロップすれば転送されて、アップロードが完了します。
- パソコン側のファイルをダブルクリックして開き、編集する
- 編集したら『保存』をクリック
- 保存したファイルをサーバー側にドラッグ&ドロップ
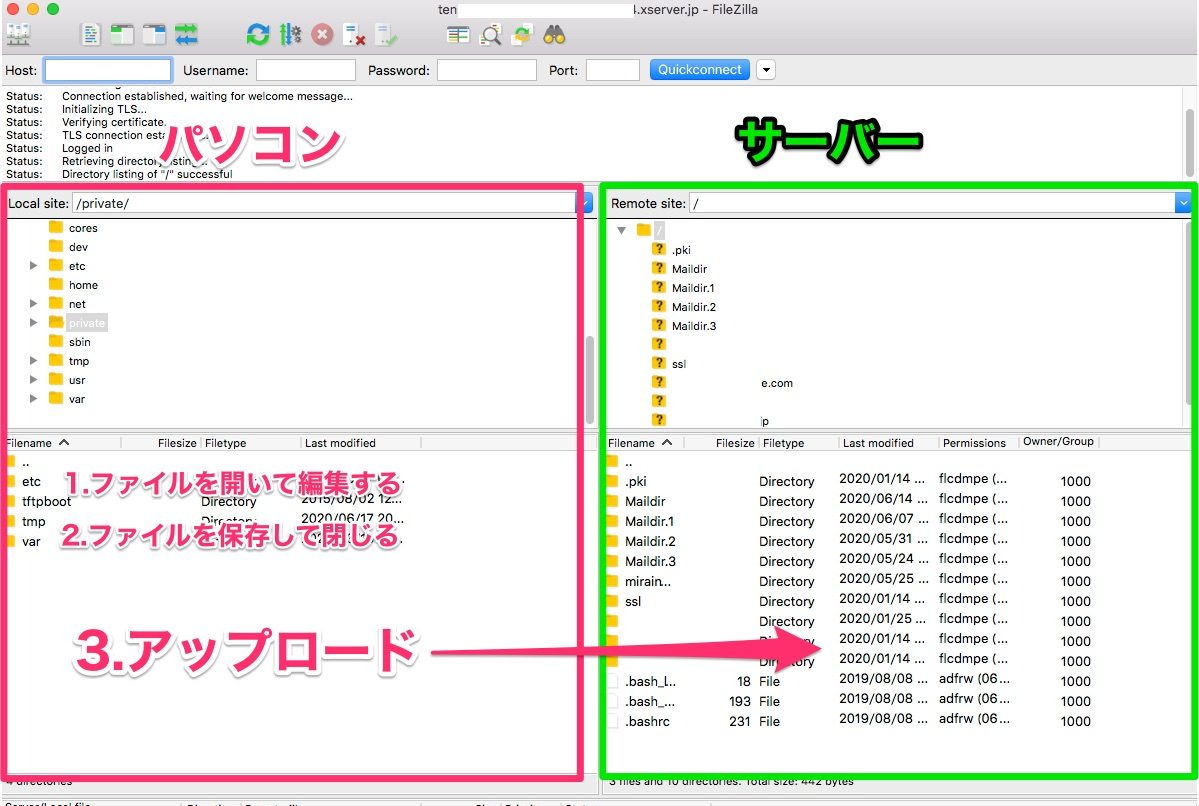
FTPの使い方【バックアップ】
FTPソフト『FileZilla』はバックアップを取ることもできます。
簡単にいうと、バックアップはサーバー側のファイルをパソコン側にダウンロードしてとっておくということです。
FileZillaのサーバー側からバックアップを取りたいファイルをパソコン側にダウンロードしておくだけです。
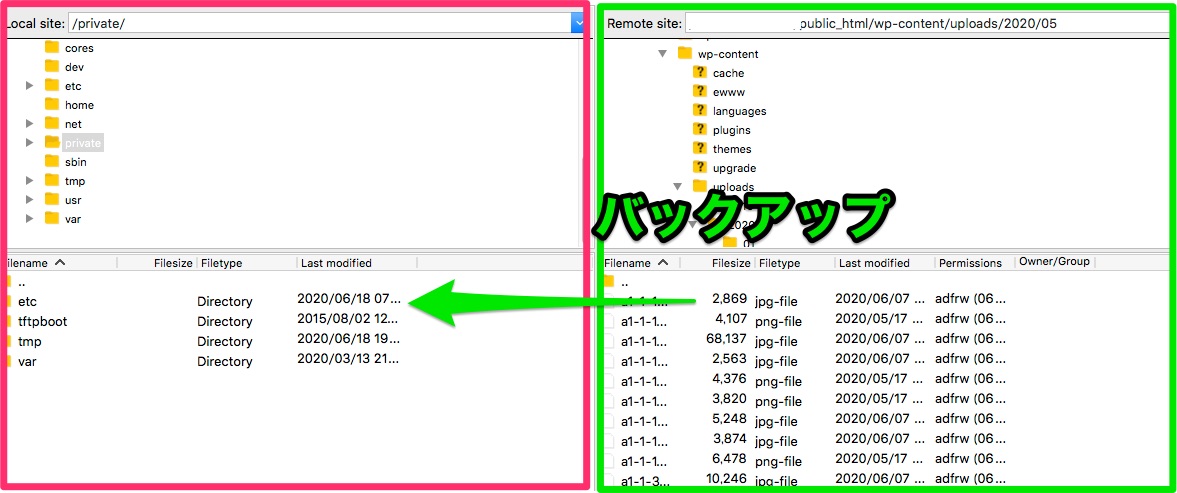
ファイルはジャンルによって重くなりますので、編集したい内容のものだけをダウンロードしましょう。
- テーマ→『themes』→軽い
- 記事→『uploads』→軽い
- 画像→『images』→重い(個別推奨)
- プラグイン→『plugin』→軽い
サーバーのワードプレスのファイル全部をパソコン側にダウンロードすれば、完全バックアップとなりますが、たいていの場合は画像のファイルが重いので、画像は個別ファイルのみバックアップすることをおすすめします。
FTPの使い方【あとがき】
以上になります。いかがでしたでしょうか。
この記事、『FTPの使い方【FileZilla】』で出来るようになったことをおさらいします。
- FTPソフトのインストールと設定
- FTPソフトを使ってファイルの転送
- FTPソフトでバックアップ
使い慣れてくるとパパッと出来るようになりますので、ぜひFTPを自分のやり方で使いこなしていってください。
バックアップに関しては予約を設定して毎週とか毎日自動的にバックアップを取ってくれるBackWPupというプラグインもありますので、ご確認ください。
それではまたお会いしましょう。
一ツ柳天之介でした。