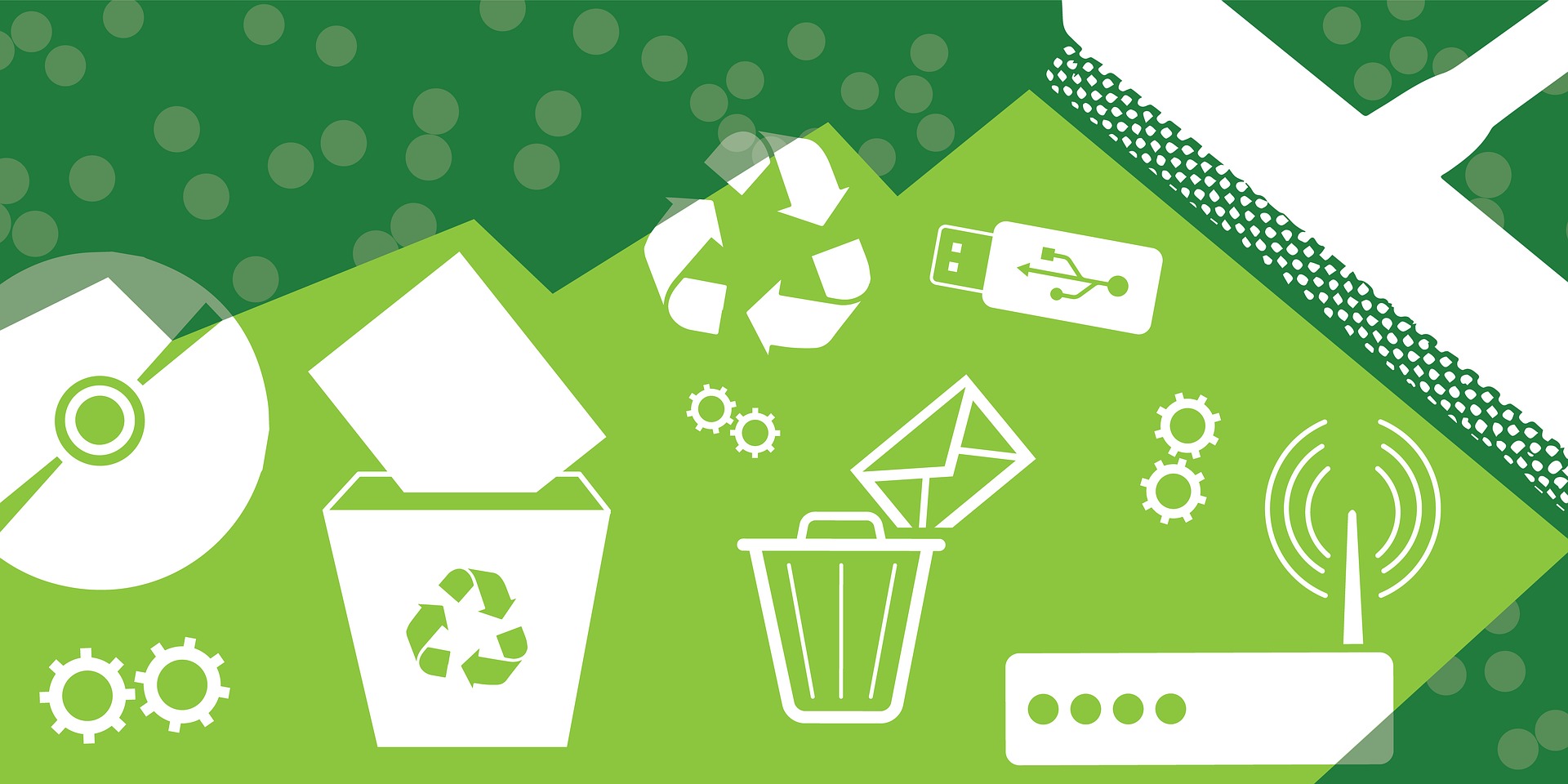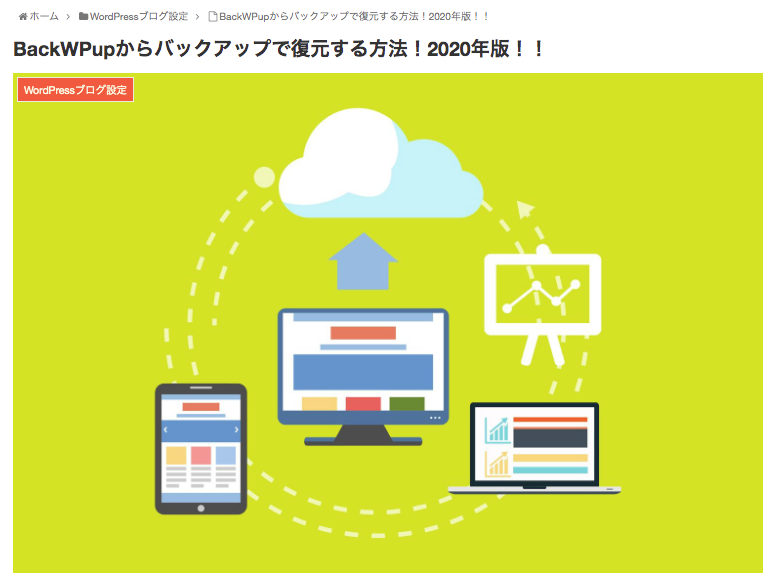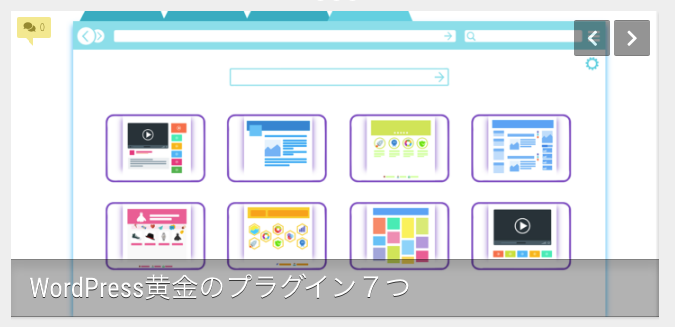バックアップを自動でやりたい
ブログをやっているとバックアップデータを取っていないことで不安になったりしませんか?
かなりの長文を書いたのにテーマを変えたり何かの拍子でデータが消えてしまった時の喪失感、モチベーションの落ち方ってものすごいものがありますよね。
実は、この記事『バックアップを自動で行う方法』で紹介するプラグインを導入すると、誰でも簡単にバックアップを自動でできるようになります。

なぜなら私も実際に使用していて、最初に設定して以来バックアップを自動でやってくれて本当に助けられているプラグインだからです。
この記事を読み終えると、今後バックアップで悩むことは一切なくなり、読者のための魅力席な記事制作に専念できます。
BackWPupとは
BackWPupはWordPress用のプラグインです。
自動的にタイマーをセットして、週に一回この時間にバックアップを自動で取ってほしいというような、うっかりしたバックアップとり忘れをカバーしてくれるプラグインです。
さっそく使ってみましょう。
※本記事『バックアップを自動で行う方法【BackWPup】』は、かなり一般的な手順になりますが、プラグインを導入するときは古いWordPressのバージョンを使っていたり、テーマとの組み合わせやご利用の環境によっては不具合を起こす場合もありますので、プラグインの導入は必ず自己責任でお願いいたします。
BackWPupのインストール
まずはBackWPupをインストールします。
- WordPressダッシュボードの左メニューより『プラグイン』→『新規追加』
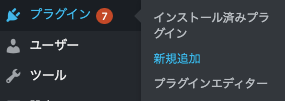
「プラグインを追加」画面
- 右側のキーワード横の空欄に「BackWPup」と入力
- →下にプラグインのアイコンが表示されるので『今すぐインストール』をクリック →『有効化』をクリック
※画像では筆者がインストール済みのため「今すぐ更新」と表示されている箇所です
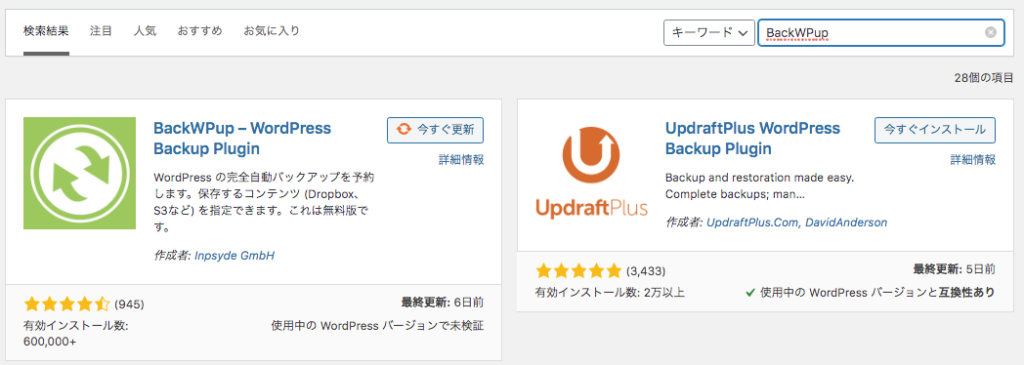
これでインストールは完了しました。
次は設定します。
BackWPupの設定
それではプラグインの設定をしていきます。
ダッシュボード左のメニューにBackWPupの欄が出来ています。
- ダッシュボード左のメニューから『BackWPup』→『新規ジョブを追加』をクリック
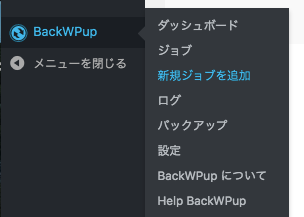
新規ジョブ設定画面
- 設定画面上部のタブ『一般』をクリック
- このジョブの名前→「お好きな名前を入力します」
ジョブタスク→以下の項目にチェックを入れます。
- データベースのバックアップ→チェック
- ファイルのバックアップ→チェック
- インストール済みプラグイン一覧→チェック
バックアップファイルの作成→デフォルトのままで結構です
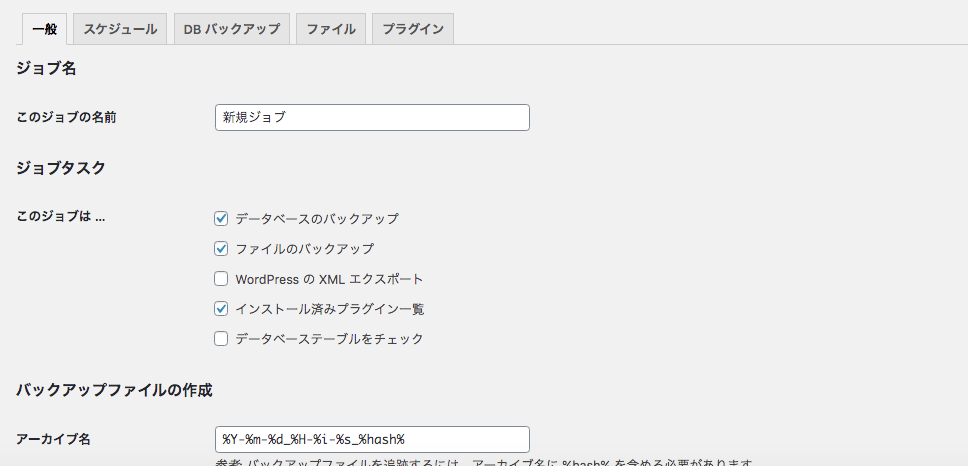
下にスクロールして
「ジョブの宛先」エリア
- バックアップファイルの保存方法→『フォルダーへバックアップ』にチェック
- ログファイル→デフォルトのままで結構です
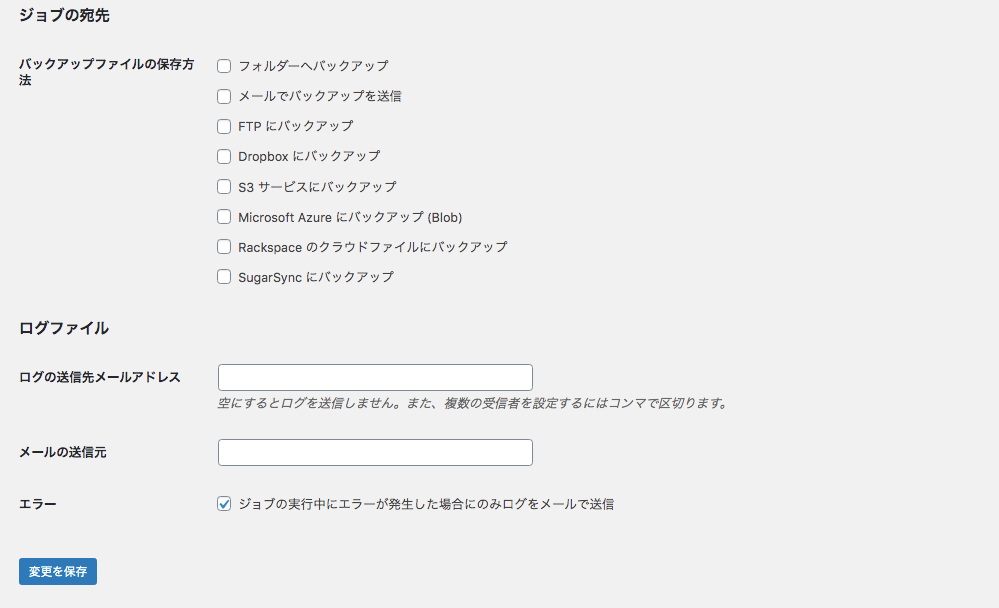
設定し終わったら左下の『変更を保存』をクリック
バックアップするスケジュールを設定
次にバックアップを自動的にする日時を設定します。
- 設定画面上部のタブ『スケジュール』をクリック
ジョブの開始方法
- 『WordPressのcron』にチェック(自動でバックアップの意味です)
実行時間をスケジュール
- スケジューラーの種類→『基本』にチェック
スケジューラー
- どれくらいの頻度でバックアップを取るかを設定できます。
- おすすめは週に一度の夜です。
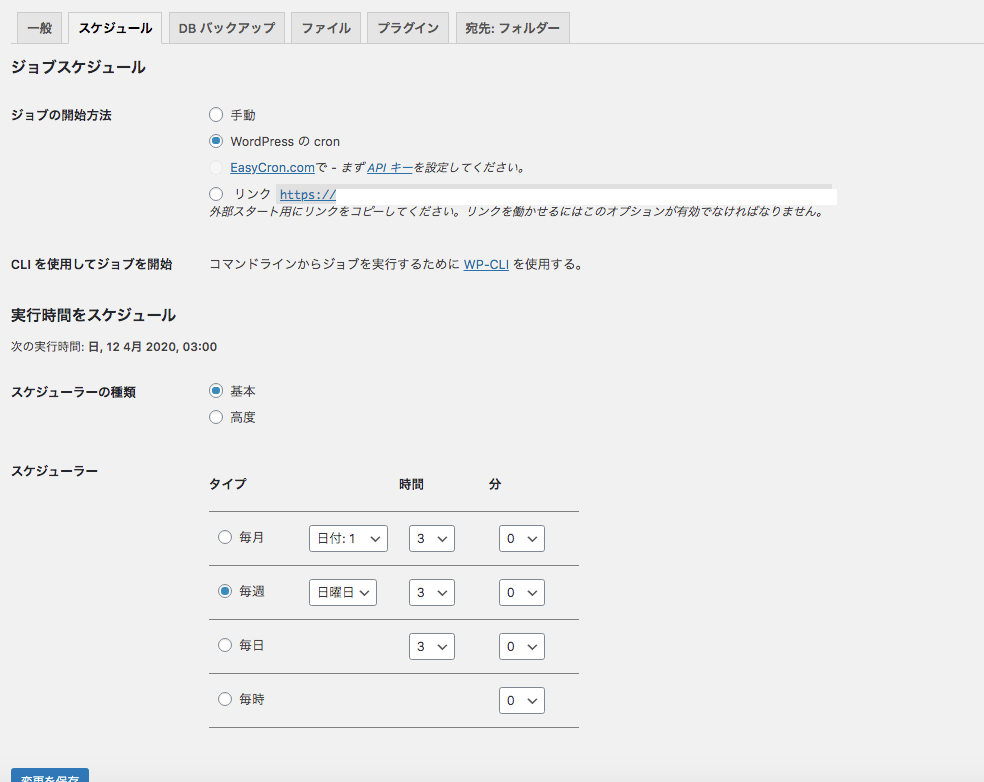
全て設定し終えたら『変更を保存』をクリック
バックアップフォルダの確認
設定画面上部のタブ「宛先:フォルダー」をクリック
バックアップ設定エリア
バックアップを格納するフォルダー→デフォルトのままで結構です。
ファイルを削除→15フォルダー内に保存するファイルの数

データが溜まりすぎないように15世代より前のファイルは自動的に削除されます。ちなみに筆者もデフォルトの15のまま使用しています。
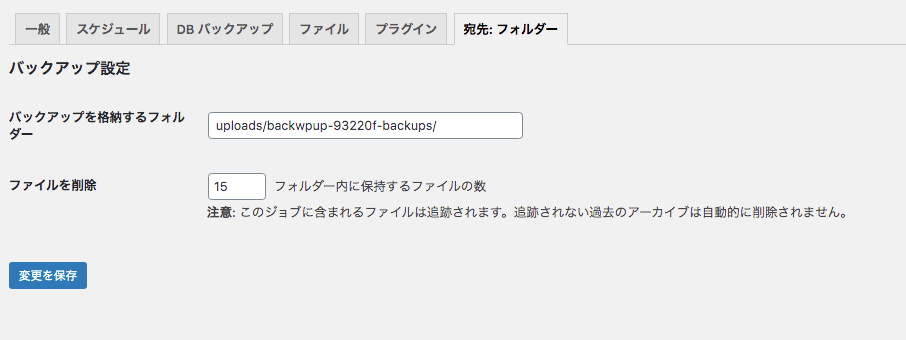
設定し終わったら『変更を保存』をクリック
※他のタブ「BDバックアップ」「ファイル」「プラグイン」はそのままで結構です。
これで設定完了です。
手動で今すぐバックアップする方法

ここでは念のため、手動で今すぐバックアップする方法も説明しておきます。
- ダッシュボード左メニュー『BackWPup』→『ジョブ』をクリック
- ジョブ名の下にカーソルを合わせ『今すぐ実行』をクリック
100%ジョブ完了と表示されれば手動バックアップ完了です。

バックアップをダウンロード
データをダウンロードする場合は
- ダッシュボード左メニュー『BackWPup』→『バックアップ』をクリック
- バックアップ名の下より『ダウンロード』をクリック
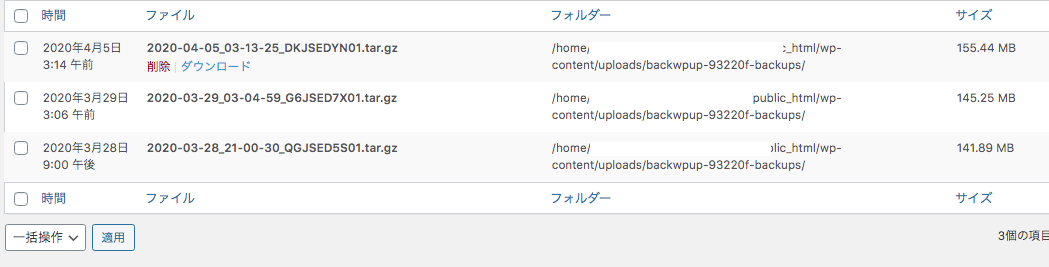
バックアップが取れているか確認する
きちんとバックアップが取れているかを確認しておきましょう
- ダッシュボード左メニュー『BackWPup』→『バックアップ』をクリック

エラーがなく、以下のようにバックアップした時間などが表示されていれば大丈夫です。
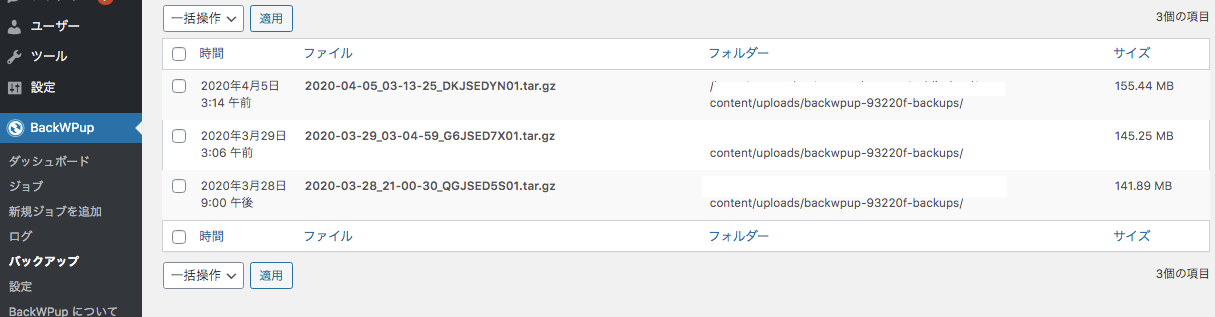
Dropboxへ保存
Dropboxへ保存する場合
- 設定画面上部のタブ「一般設定」をクリック
一般設定画面
- 「ジョブの宛先」欄→『ドロップボックス』にチェック→『変更を保存』
・以下設定方法 ※あらかじめDropboxにログインしておいてください
タブ「宛先:Dropbox」をクリック
ログイン画面
- Dropboxアプリへのアクセス欄→『Dropboxのアプリ認証コードを取得』をクリック
- Dropboxより「BackWPupがフォルダーへのアクセスをリクエストしています」のメッセージが表示されるので『許可』をクリック→「認証コード」が表示されますのでコピーします。
- コピーした認証コードを「Dropboxアプリへのアクセス」欄に入力→『変更を保存』をクリック
あとがき
以上になります。いかがでしたでしょうか。
これでバックアップを自動で取る設定ができましたので、予約した時間に自動的にブログ記事がバックアップされ、または気になった時にすぐにバックアップを取ることができるようになりました。
バックアップは本当に大切なので、テーマを新しくする際やプラグインを導入する前などに必ず行ってください。
バックアップのデータは、できれば月に一度はHDドライブに保存するようにしてください。
ブログをやっているといつかはエラーを起こしてしまうので、その際はバックアップから復元を行ってください。
『BackWPupからバックアップで復元する方法!2020年版!!』
プラグインに関してはブログを始めた初期の段階で設定しておくとかなり楽になるプラグインがありますので、必ず下記をご確認ください。
楽しいブログライフを送れますように。

正確な情報を基本に忠実に解説していきますので、今後ともよろしくお願いいたします
一ツ柳天之介でした!!