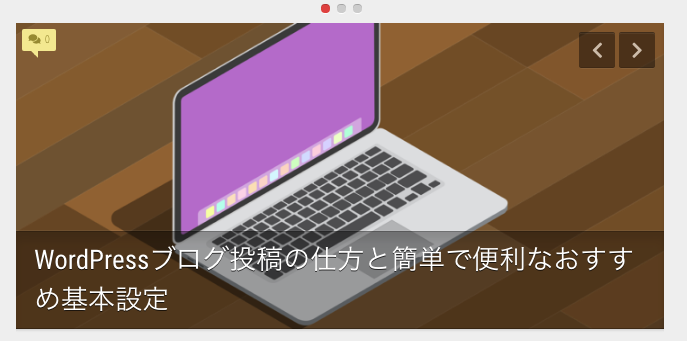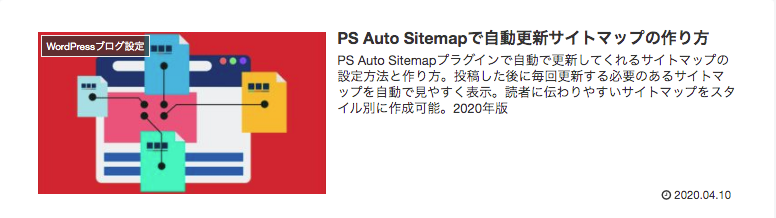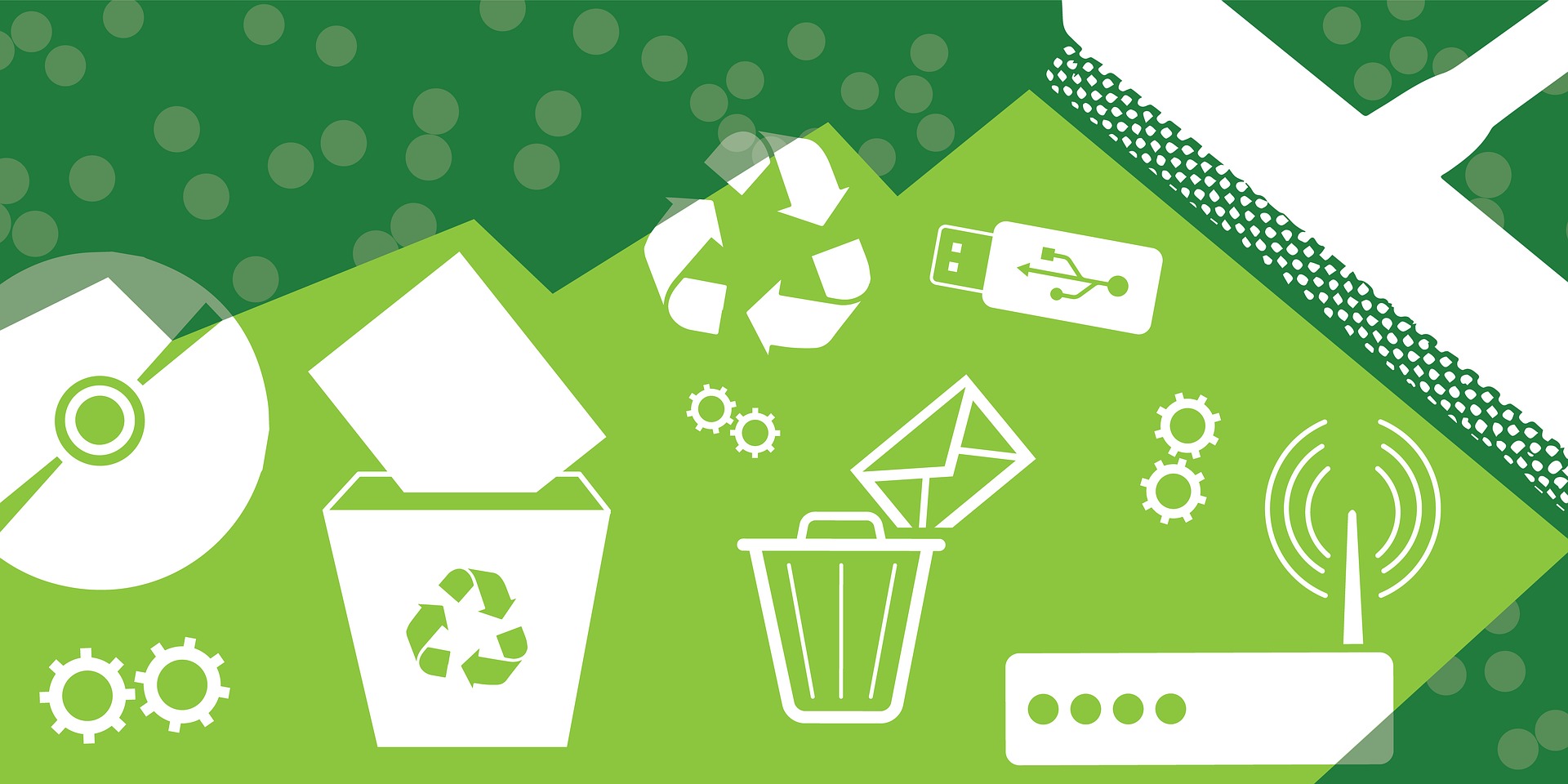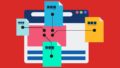WordPress Classic Editorの使い方
いつも『WordPressで文章を書くときに、便箋みたいに段落分けされずに書きたい』と悩んでいませんか?
『WordPress Classic Editor』を使うと、誰でも簡単にレター形式で本文を執筆できます。

私も実際にとても使いやすく執筆作業が自分にあっていると感じているプラグインがClassic Editor(クラシックエディター)です。
この記事を読み終えると、本文を書きにくいと思うことは一切なく、すらすらとレターのように途切れ目のない形式でブログの執筆が始められます。
ではさっそくWordPress Classic Editorを設定していきましょう。
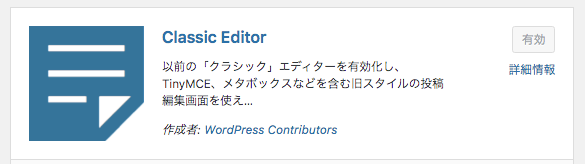
WordPress Classic Editorとは
WordPress Classic Editorとは、投稿用のプラグインで、現行の段落式のブロックエディター(Gutenberg)とは違い、レター形式でテキストをそのままメモのように記載していけるようになるプラグインです。
WordPress Classic Editor投稿画面
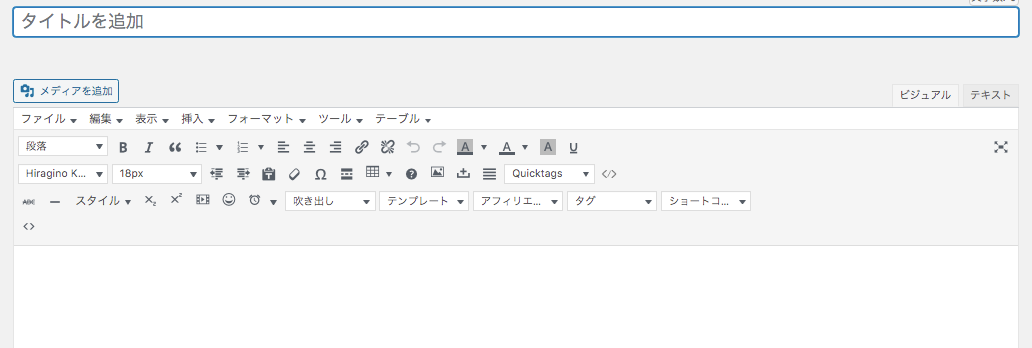
WordPress Classic Editorは、WordPressの公式プラグインであり、公式のチームが保全や更新を行っているので、とても安心できるプラグインです。
Classic Editorは、font(文字の種類)やfont size(文字の大きさ)も入力画面の上のボタンですぐに変更できます。
ブロックエディタ特有の、テキストを入力中にreturn keyを押したら自動的に間隔をあけた次の段落(ブロック)に文字入力カーソルが飛んでしまうことがなく、レター形式で入力していけます。
投稿入力や編集の際に、現行のブロックエディターと簡単に切り替えることも出来ます。
Classic Editorのインストール
まずはClassic Editorをインストールします。
- WordPressのダッシュボード左メニューより『プラグイン』→『新規追加』をクリック
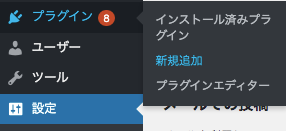
「プラグイン新規追加」画面
- 右側のキーワード横の空欄に「Classic Editor」と入力
- 画面下にプラグインが表示されるので『今すぐインストール』をクリック
- インストールしたら『有効』をクリック
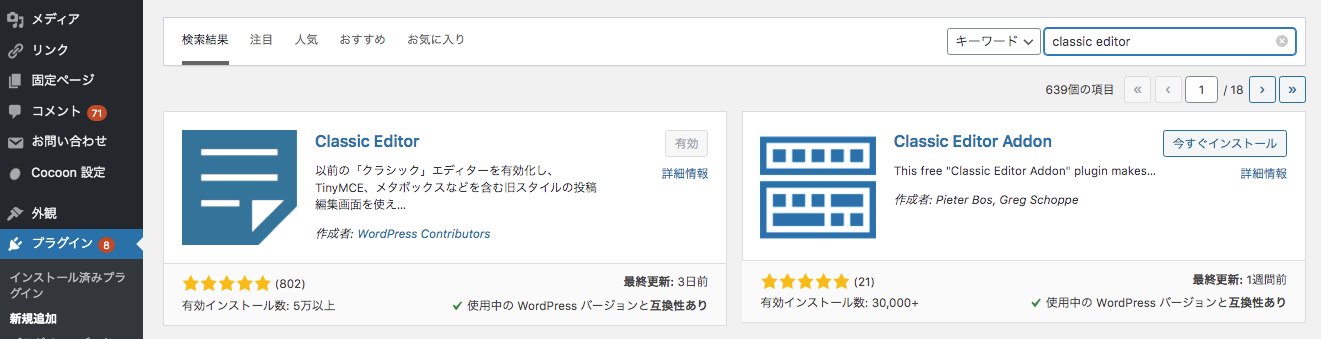
これでWordPress Classic Editorのインストールは完了しました。
Classic Editorの設定
Classic Editorの初期設定をします。
- ダッシュボード左メニュー『設定』→『投稿設定』をクリック
「投稿設定」画面
- 投稿用カテゴリーの初期設定→投稿した際に自動的に設定されるカテゴリーを選択します。
- デフォルトの投稿フォーマット→『標準』
- リンクカテゴリーの初期設定→デフォルトのままで結構です。
- すべてのユーザーのデフォルトエディター→『旧エディター』
- ユーザーにエディターの切り替えを許可→『はい』

この設定によって、新規投稿する際や、投稿を編集する際にClassic Editorを使うかブロックエディターを使うか選択することができるようになります。
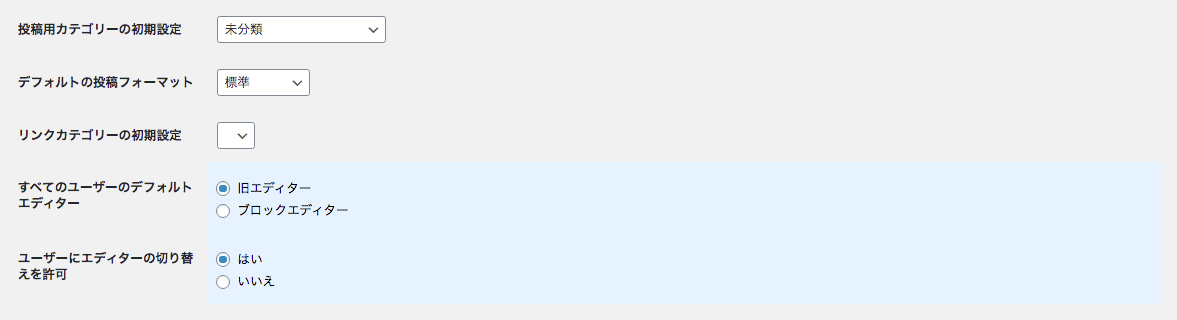
- 設定し終わったら左下の『設定を保存』をクリック
これでClassic Editorのインストールと設定まで全て完了です。
Classic Editorの使い方
では実際にClassic Editorを使って投稿や編集をしていきます。
新規投稿の時
- ダッシュボード左メニュー『投稿』→『新規投稿』
デフォルトがClassic Editorに設定されているので、そのまま本文をレター形式でかけます。
既存の記事を編集する時
- ダッシュボード左メニュー『投稿』→『記事一覧』
- 編集する記事にカーソルを合わせて『編集(旧エディター)』→クリック
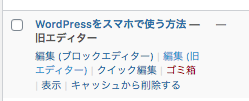
これでClassic Editorで編集できます。
投稿画面で本文を編集しているときに、ブロック分けにならず、そのままレター形式で書き続けられるようになっていると思います。
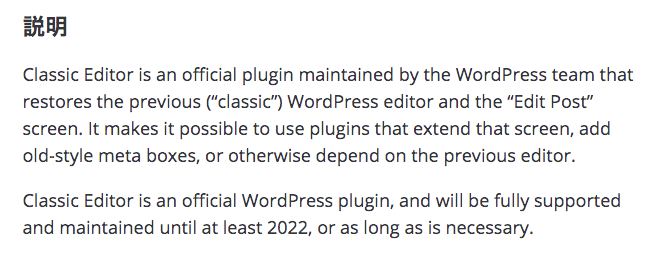
あとがき
以上になります。いかがでしたでしょうか。
この記事『 WordPress Classic Editorの設定方法と使い方』によって、実際のインストール方法と使い方をマスターされたかと思います。
これからは文章を書く際に、改行でブロック分けされず、自分にあった感覚でストレスなく本文を書き連ねていけます。
投稿の本文に関しては、初期に設定しておくと編集がすごく楽になるプラグインや、設定方法がありますのでご確認ください。
それではまたお会いしましょう。
一ツ柳天之介でした。