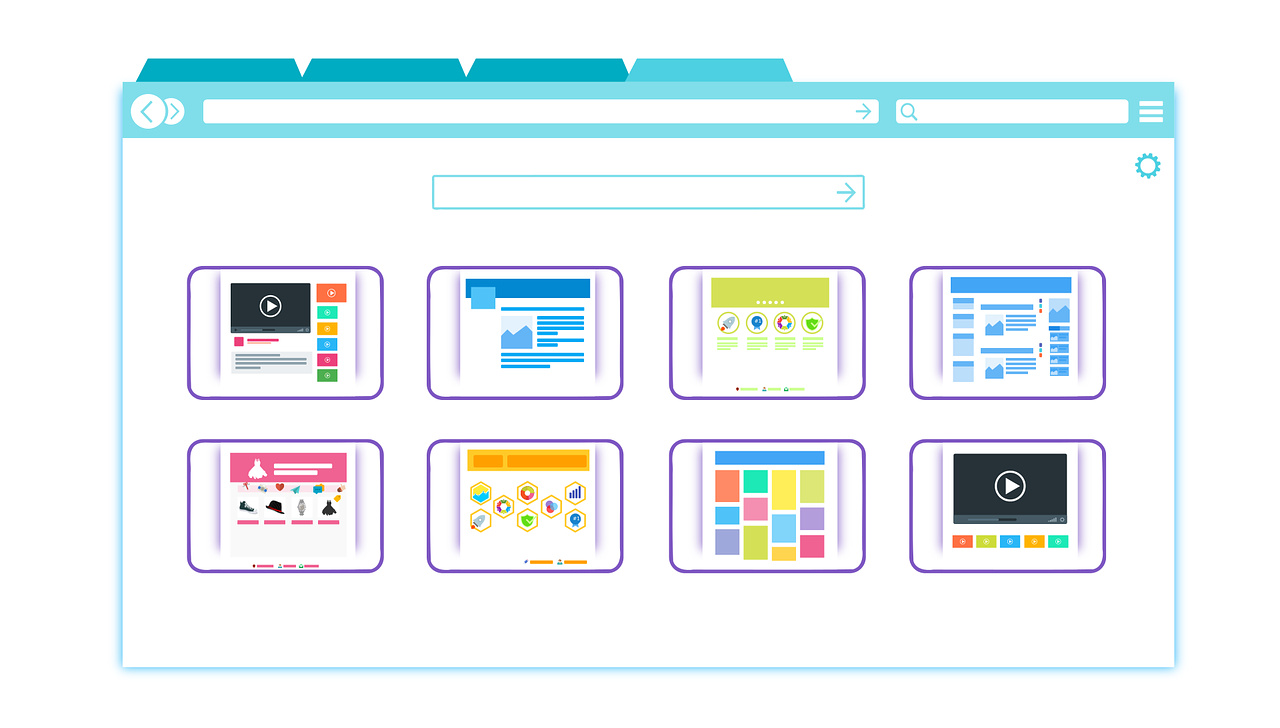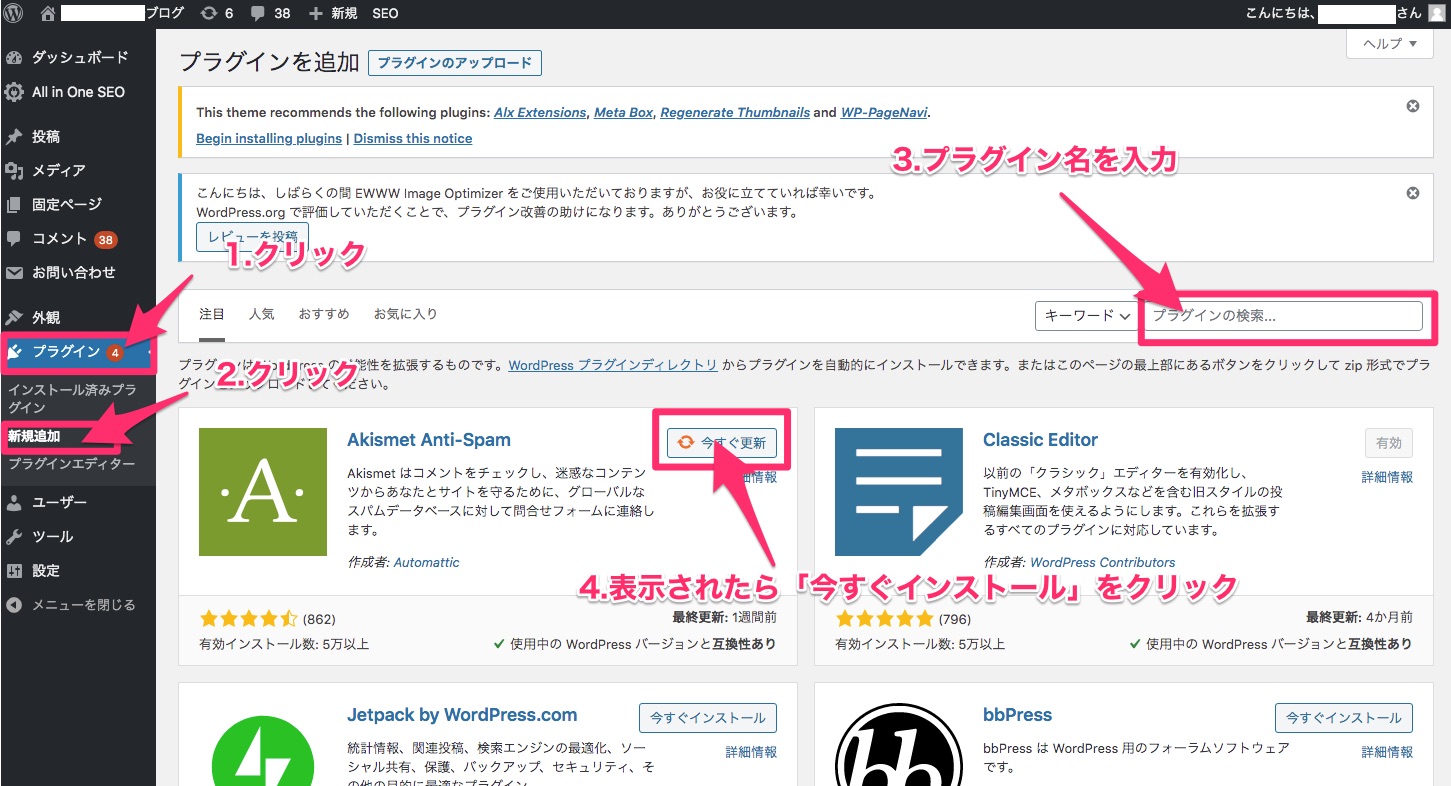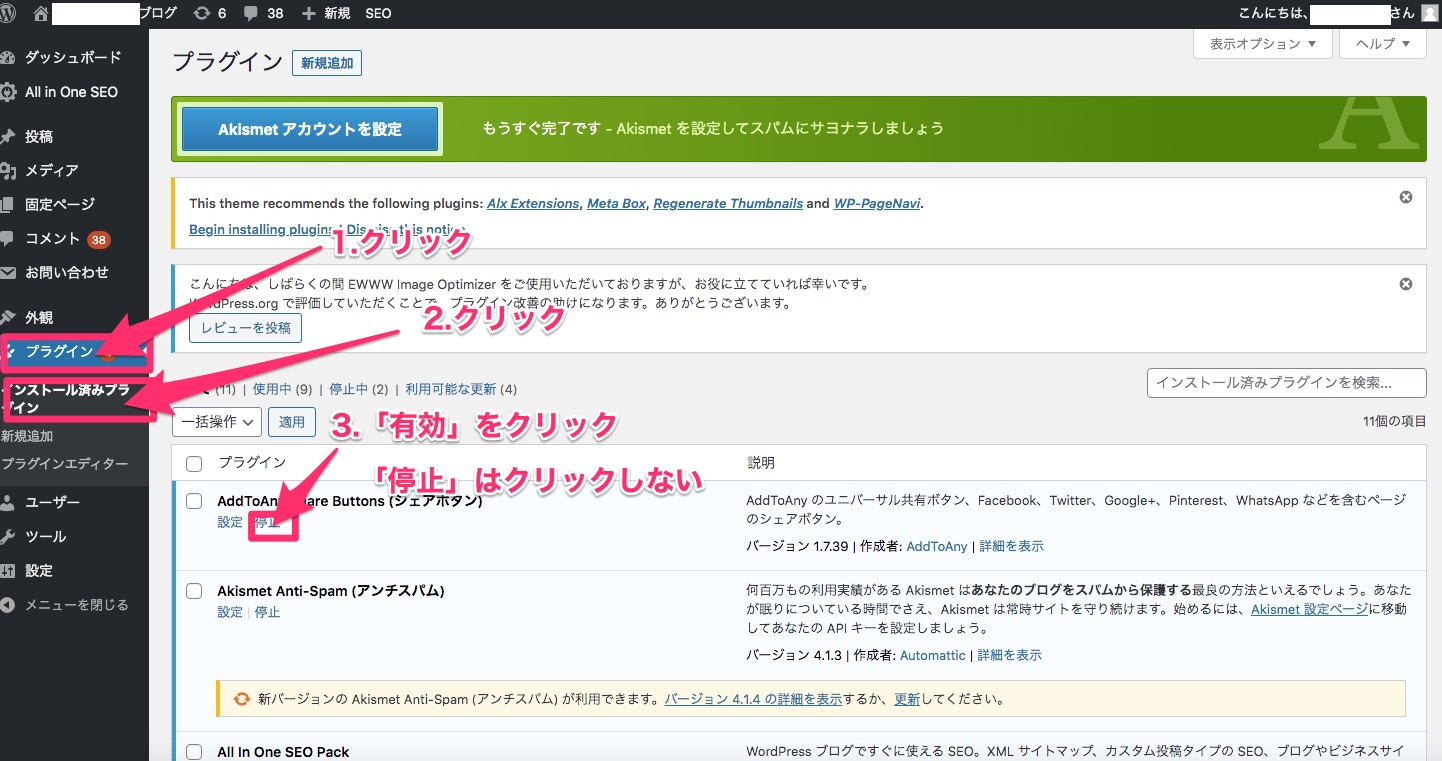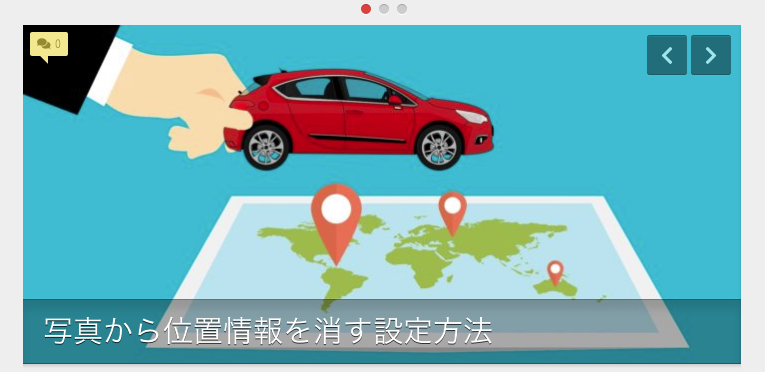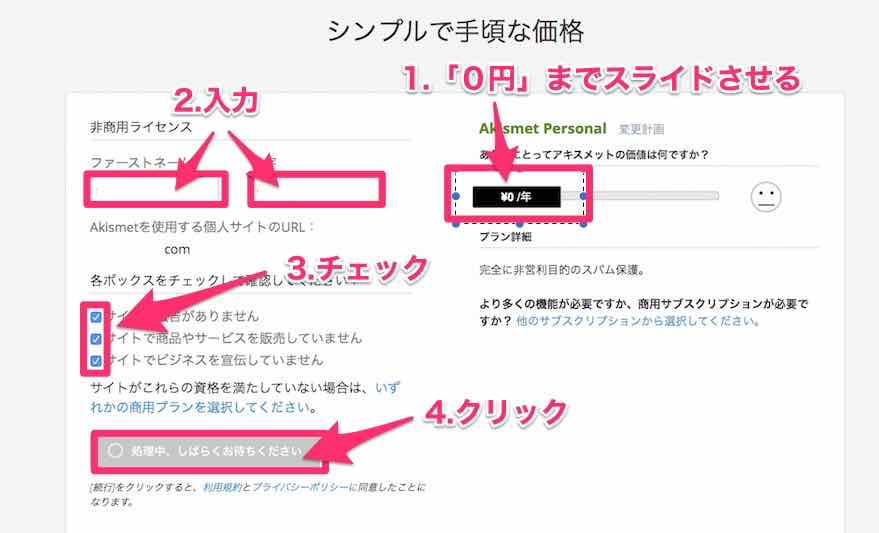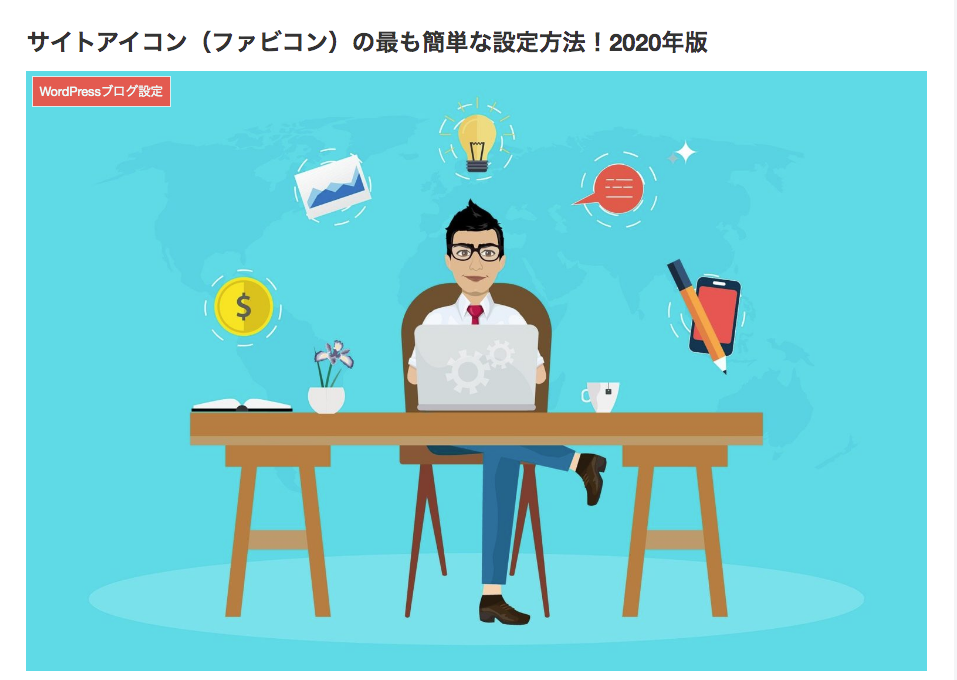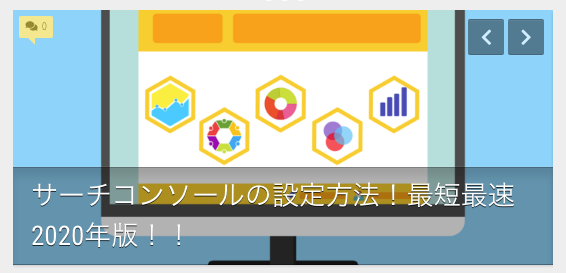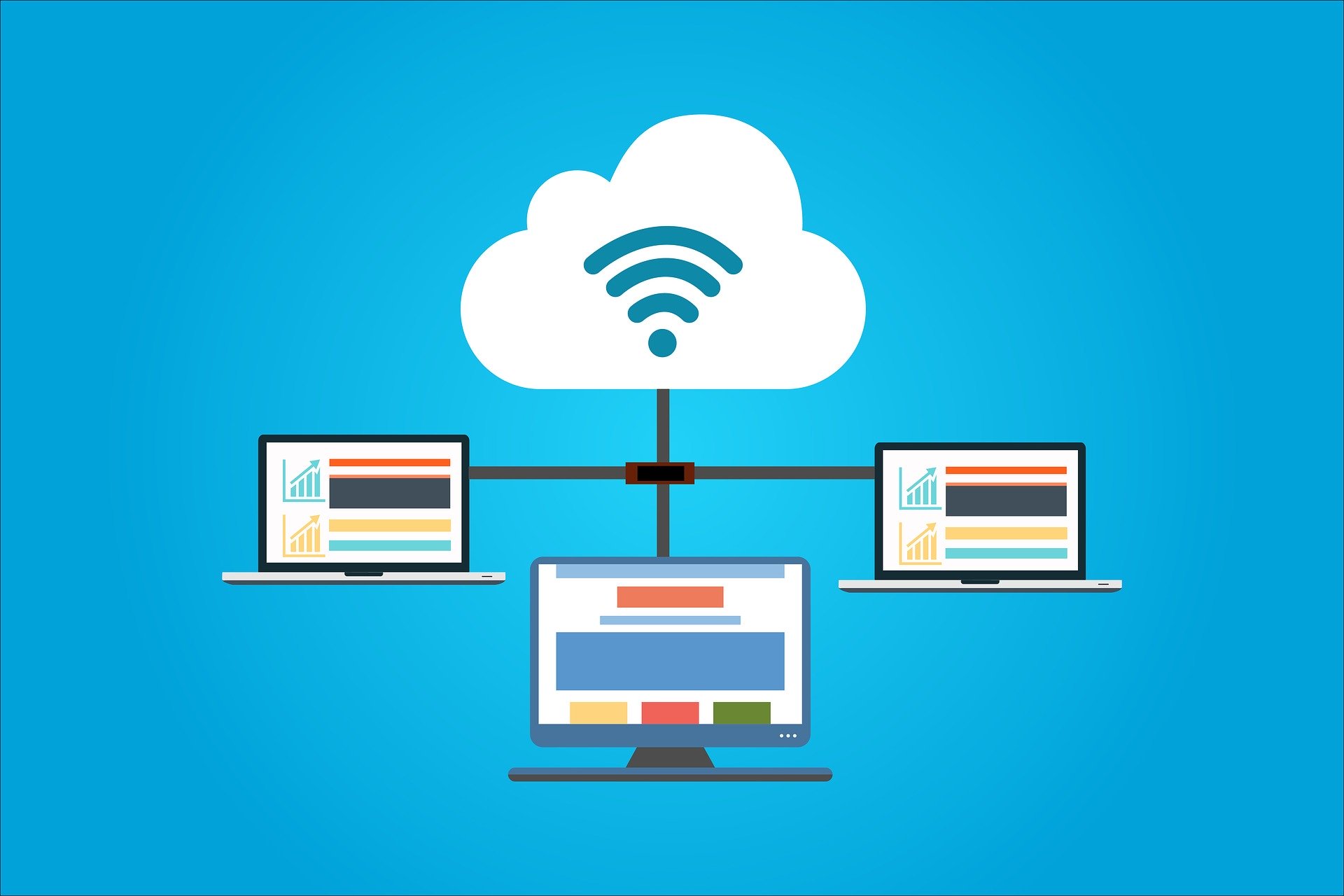WordPressのおすすめプラグイン7選をご紹介
WordPressを始めたけど、基本的なおすすめプラグインはどれがいいんだろうと思っていませんか?
実は、この記事で紹介する『WordPressおすすめプラグイン7選』を導入すると、今後のブログ運営は格段に楽になります。
なぜならわたくし、元グラフィックデザイナーの一ツ柳天之介がああでもないこうでもないと試行錯誤した末に、一番使いやすくて便利なプラグインのおすすめ7つを書いたからです。

初期設定として必要なものだけを厳選して掲載しました。
この記事を読み終えると、スタンダードなWordPressを設計できるだけではなく、初期段階で迷う様々な事柄をあらかじめプラグインが取り除いた状態でサイト運営ができます。
今回も最短最速で設定完了までいけるように書いていきますので、よろしくお願いします。
まだサーバーやドメインの取得をやっていないかたは『WordPressブログを一気に作る!これが最短最速2020年版』
それでは進めていきましょう。
WordPressおすすめプラグイン 7選
『WordPress おすすめ プラグイン 7選』をそれぞれご紹介します。
プラグインとは、アプリのようなもので、ホームページに必要な機能を付け加えることができます。
プラグインはサイトの表示速度に関係するのでなるべく減らしたいところです。多くでも15個ぐらいがいいと思います。
できるだけ基本的な仕様で、便利なプラグインを入れたいですよね。
厳選して選んだ、導入していただきたいWordPress おすすめ プラグインは以下の7つです。
| All In One SEO Pack | SEO対策(検索最適化)を全体的に施します。 |
| AddToAny Share Buttons | SNSのリンクボタンを配置できます。 |
| Classic Editor | 本文をレター形式で入力できます。 |
| EWWW Image Optimizer | 投稿する写真から位置情報を自動で消してくれます。 |
| Breadcrumb NavXT | ブログの現在地へのナビゲーションの表示をしてくれます。いわゆるパンくずリストです。 |
| Contact Form 7 | お問い合わせメールのページを形成します。 |
| Akismet Anti-Spam | スパム防止用のプラグインです。 |
かなり代表的なプラグインになります。
このプラグインの簡単なインストール方法をご説明します。
WordPressおすすめプラグイン【共通のインストール方法】
まず最初にすべてのプラグインに共通のインストール方法を説明します。
WordPressのダッシュボードにログインします。
- WordPressダッシュボード左のメニュー「プラグイン」→「新規追加」をクリック

・「プラグインを追加」画面
- 画面右のキーワードの空欄に導入したい『プラグイン名を入力』
- 画面下にプラグインが表示されますので『今すぐインストール』をクリック
・この手順で上記7つともインストールしてください。
※最初からインストールされているものに関してはプラグインのアイコン右上に「今すぐ更新」や「有効」とあるのでその場合はそのままで結構です。
WordPressおすすめプラグイン【共通の起動方法】
次にインストールしたプラグインを起動させます。
この操作によって実際に作動してくれるわけです。
- ダッシュボードの左メニュー「プラグイン」→『インストール済みプラグイン』をクリック

「プラグイン」設定画面
プラグインのページになったら中央にインストールしたプラグインが縦に表示されています。
ご使用になるプラグインの「有効」をクリックします。
- 「設定 停止」インストール済みで起動済みの状態→操作は不要です
- 「設定 有効」インストール済みで起動してない状態→有効をクリック
この手順でプラグインを7つとも起動させてください。

どうでしたか?プラグイン導入まであっという間にできたと思います。
・この時点でブログを投稿する画面などに、自動的にいろんな表示が増えています。
このままでも充分に機能的になっているのですが、さらに一手間の設定が必要だったり、プラグインの設定をカスタマイズしてさらに使いやすくすることができます。以下の項目で説明します。
- お使いになるに従ってそれぞれの使いやすい設定に変更していってください。
- 「Contact Form 7」と「Akismet Anti-Spam」に関しては必ず設定が必要になりますので下記でご確認ください
【加筆】
念のため、さらに詳しい設定方法のリンクを文章内に設けています。
わからないところがあればリンクに飛んでご参照ください。
基本的にはこの記事に記載してある内容で基本的な設定まで完了できます。
WordPressおすすめプラグイン【共通の設定方法】
- ダッシュボード左のメニュー「プラグイン」→『インストール済みプラグイン』をクリック
- 起動させた各プラグイン名の下に「設定 停止」とあるので編集するプラグイン名の「設定」をクリック
ここまではプラグイン7つとも共通の操作になります。
実際の設定方法は以下の各プラグインの項目に記載してあります。
設定を変更したら必ず設定画面左下の『変更を保存』をクリックしてください。
WordPressおすすめプラグイン『All In One SEO Packの設定』
全体的に様々な項目でSEO対策を設定できるプラグインです。
設定画面のNoindex設定欄での設定を変更します。
以下画像と同じところにチェック→画面左下の『変更を保存』をクリック
- 日付け別アーカイブ
- 投稿者アーカイブ
- タグアーカイブ
- 投稿ページ
- 404ページ
※404ページとは「検索結果はありませんでした」のページです。
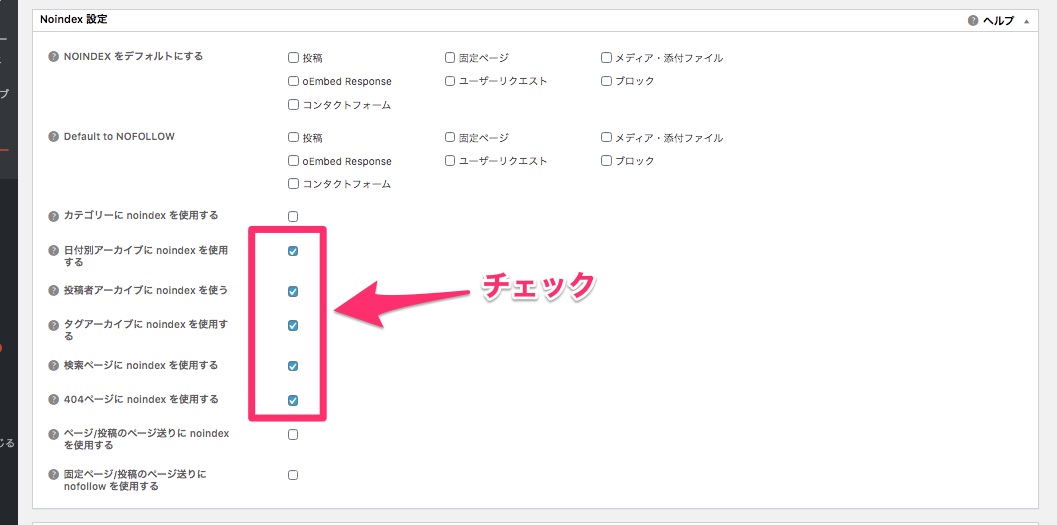
さらに詳しくは『All in One SEOの設定方法2020年版』
WordPressおすすめプラグイン『AddToAny Share Buttonsの設定』
ブログの投稿ページにSNSのボタンを追加してくれるプラグインです。
設定欄の「ブックマークボタンの場所」欄の変更を行います。
画像と同じところにチェックを入れてください。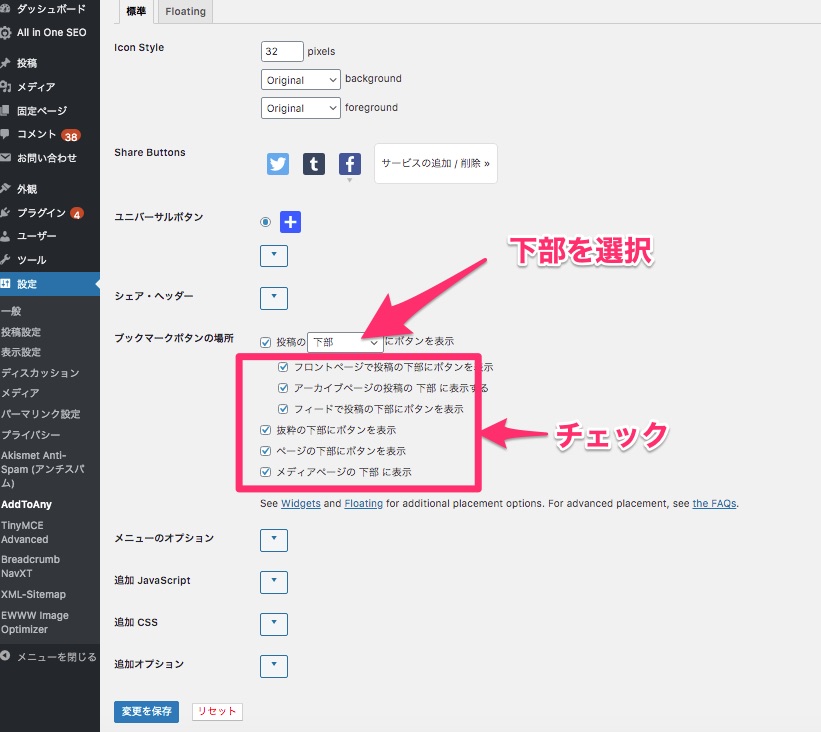
さらに詳しくは『AddToAny Share Buttonsの設定方法』
WordPressおすすめプラグイン『Classic Editorの設定』
文章をブロックごとではなく手紙のように連なって書いていくことができるプラグイン
設定画面で画像と同じところにチェックを入れます
- すべてのユーザーのデフォルトエディター→旧エディターにチェック
- ユーザーにエディターの切り替えを許可→「はい」にチェック
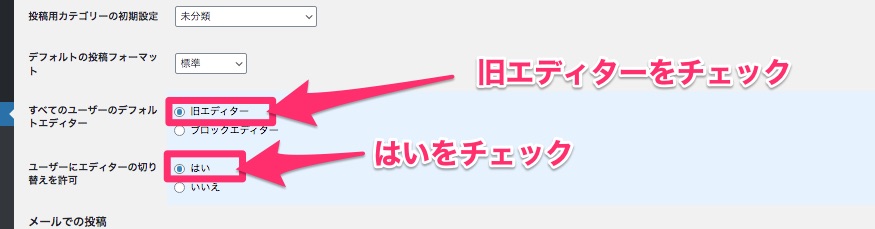
さらに詳しくは『Classic Editorの設定方法と使い方!2020年版!』
WordPressおすすめプラグイン『EWWW Image Optimizerの設定』
写真から位置データを消去してくれるプラグインです。
設定画面で画像と同じ設定を入力し、チェックを入れます。
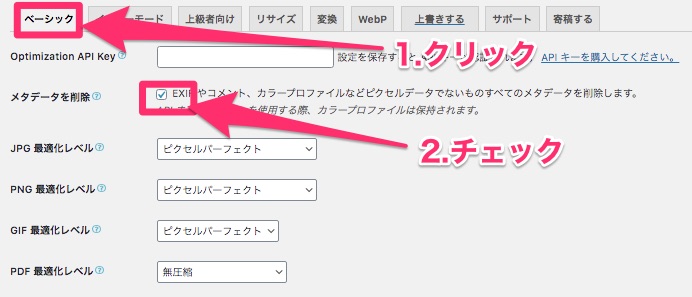

写真から位置情報を消すことに関してはプラグインだけではなく、さらに細かい注意点を記載した文章をご用意してあります。
よろしければお時間があるときにみてください。『EWWW Image Optimizerの設定』
WordPressおすすめプラグイン『Breadcrumb NavXTの設定』
ブログページの位置を表示してくれる、いわゆる「パンくず」を表示してくれるプラグイン
・設定は初期設定のままで大丈夫です。
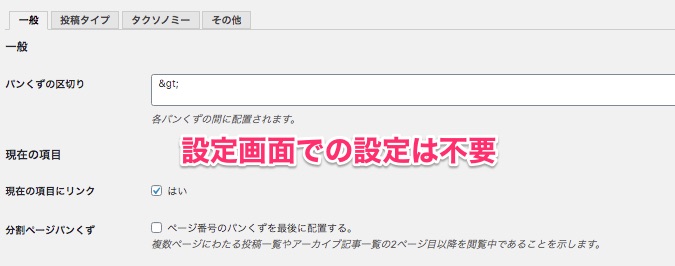
まずは下記のコードをコピーしましょう(直接下記よりコピーしてください)
※TOPページ以外の投稿ページ全てにパンくずリストを表示させるコードです
<?php if( !(is_home() || is_front_page() )): ?>
<div class="breadcrumb-area">
<?php
if ( function_exists( 'bcn_display' ) ) {
bcn_display();
}
?>
</div>
<?php endif; ?>次にコピーしたコードを貼り付けます。
- ダッシュボード『外観』→『テーマエディター』をクリック
- 右側の「テーマファイル」エリアからテーマヘッダー項目(header.php)をクリック
※テーマによってファイル名の表記が若干異なりますが、「header.php」が含まれるファイルを探してください。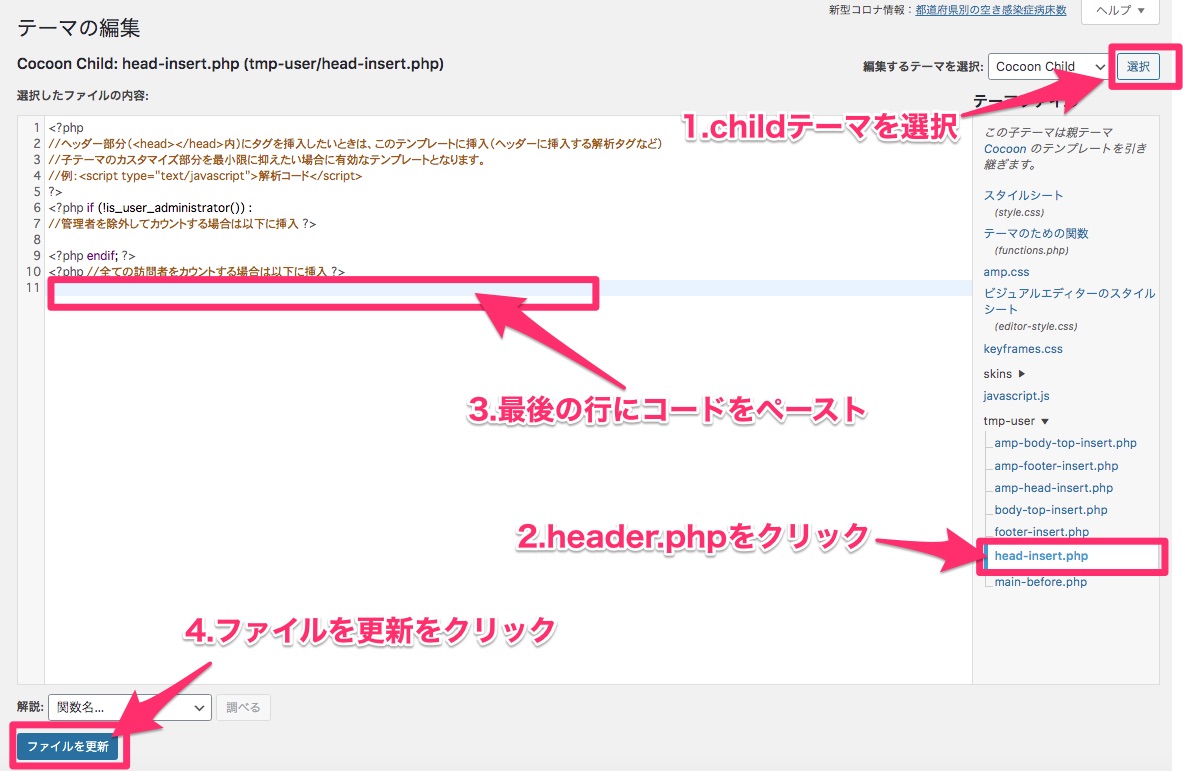
本文内のソースの一番下に、先ほどコピーしたコードをペーストします。(画像の青いエリアがペーストしたところです)
左下の『ファイルを更新』をクリック
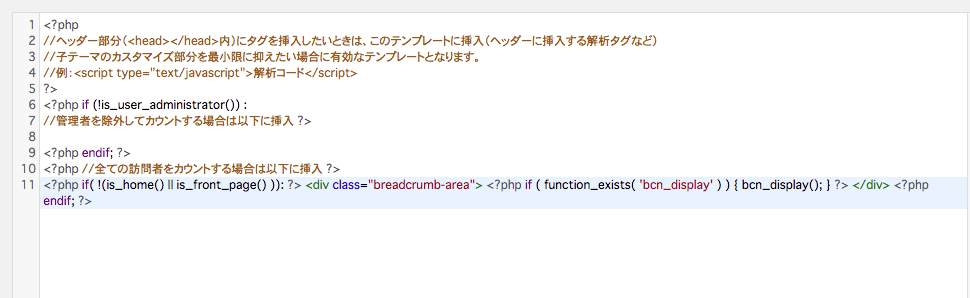
ファイルの更新に成功しました、と出たら完了です。
さらに詳しくは『パンくずリストBreadcrumb NavXTの設定方法2020年版』
WordPressおすすめプラグイン『Contact Form 7の使い方』
お問い合わせフォームを設定してくれるプラグインです。
- 設定画面で「メール」タブをクリックして、お問い合わせを受信するメールアドレスを入力
- 『設定を保存』をクリック
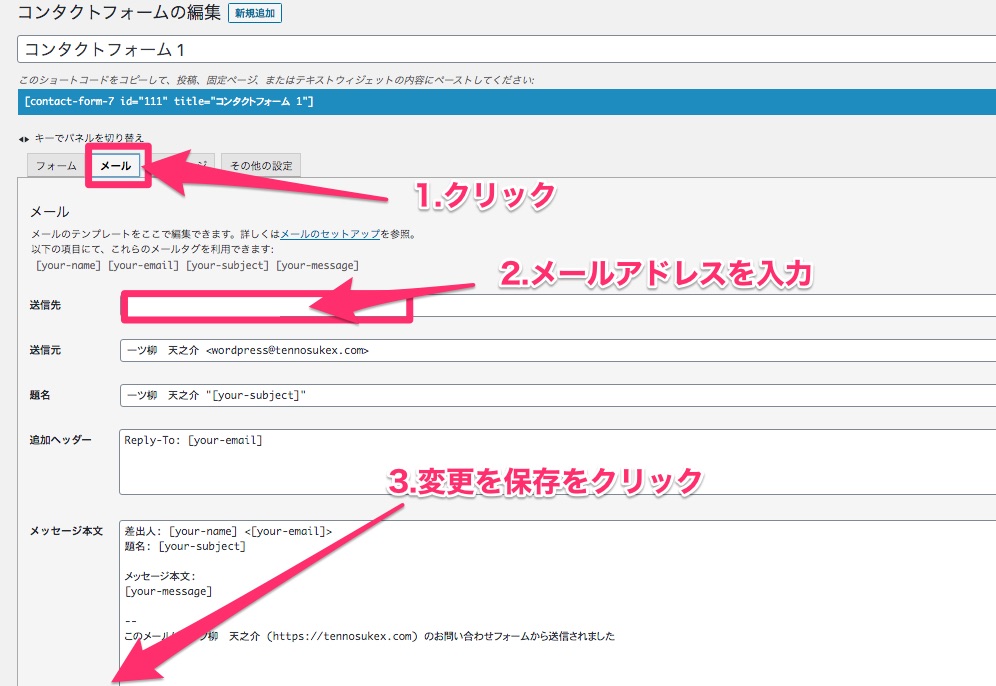
画面中央に青の文字のエリアが表示されます。
・コードを投稿の本文に貼ると、自動的にメールフォームが設定されます。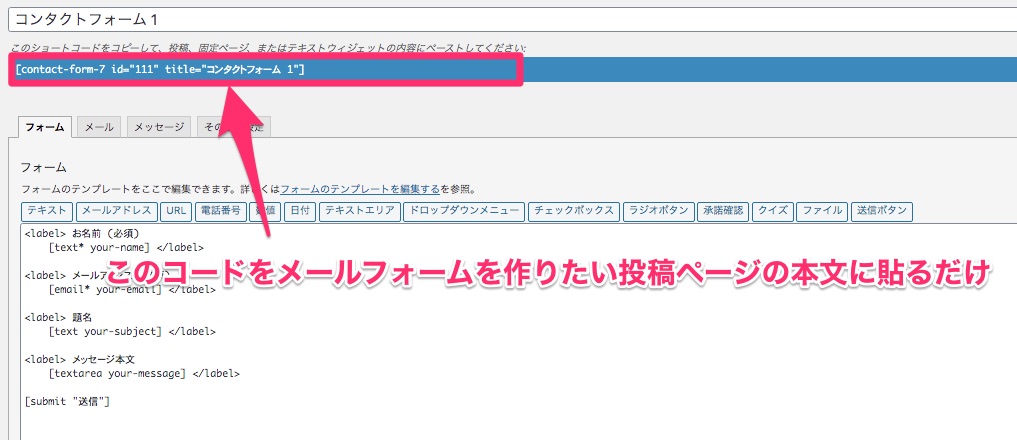
さらに詳しい設定方法は『お問い合わせフォームを設定する方法!2020年版』
WordPressおすすめプラグイン『Akismet Anti-Spamの設定』
スパム除けをしてくれるプラグインです。

Akismet Anti-Spamに関しては登録が必要になりますが、個人使用に関しては無料になっていますので、そのまま設定していきます。
Akismet Anti-Spamの設定画面より『Akismetアカウントを設定』をクリック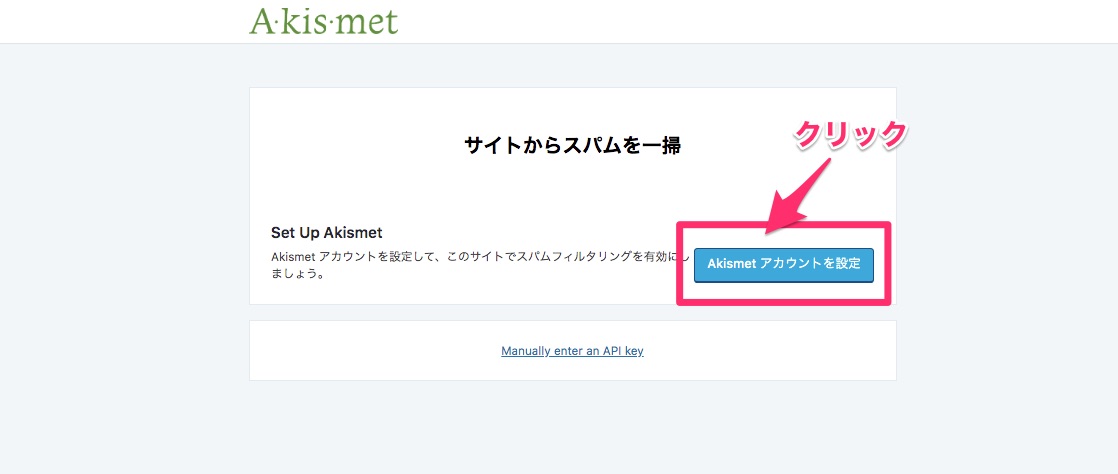
画面中央の『AKISMETアカウントを設定する』をクリック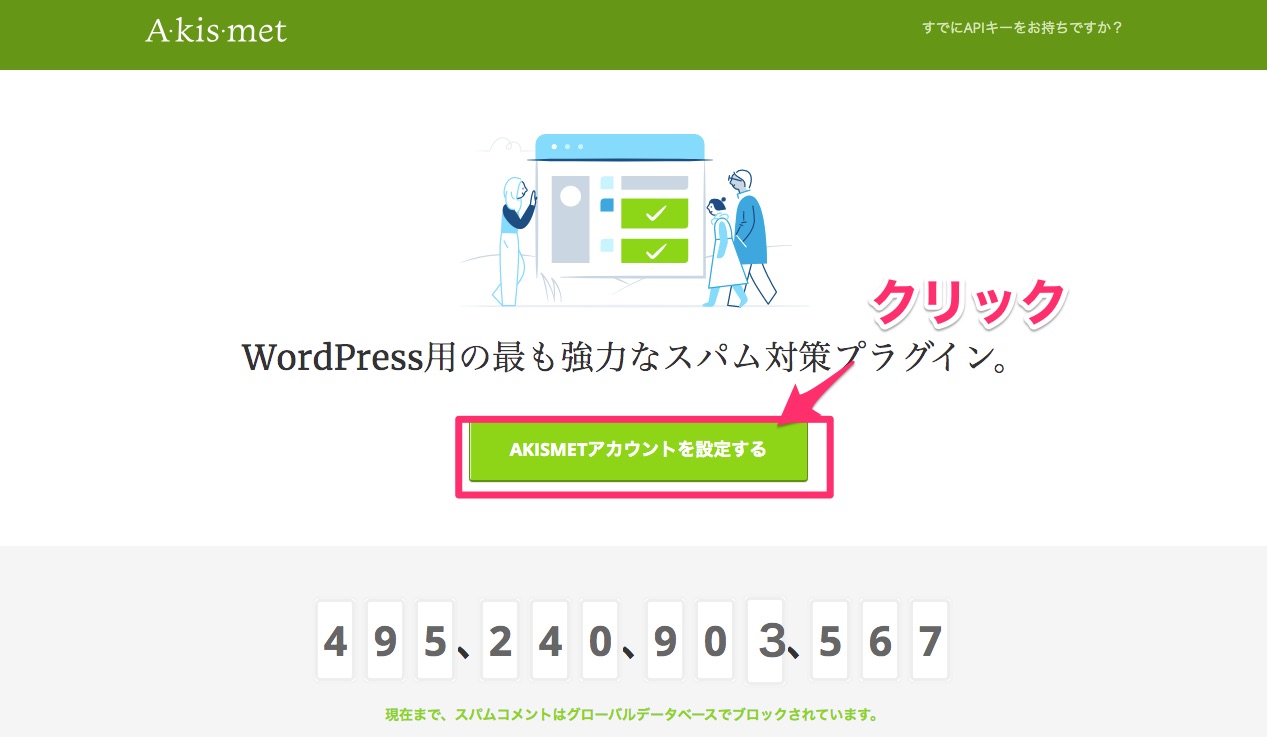
個人使用なので一番左の『個人的な』をクリック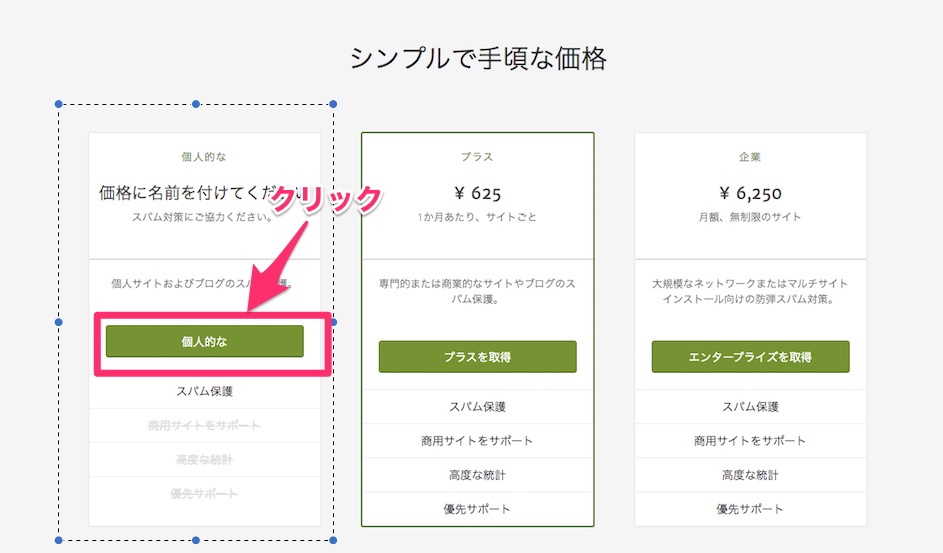
- 右側の価格を手動で一番左にスライドさせます(0円/年)
- ファーストネーム→名前を記入
- 苗字→苗字を記入
- 「各ボックスをチェックして確認してください」→3つともチェッック
- 左下の「個人サブスクリプションを(下の画像だと処理中になっています)」をクリック

ポップアップが出るので『AKISMET APIキーを自動的に保存する』をクリック
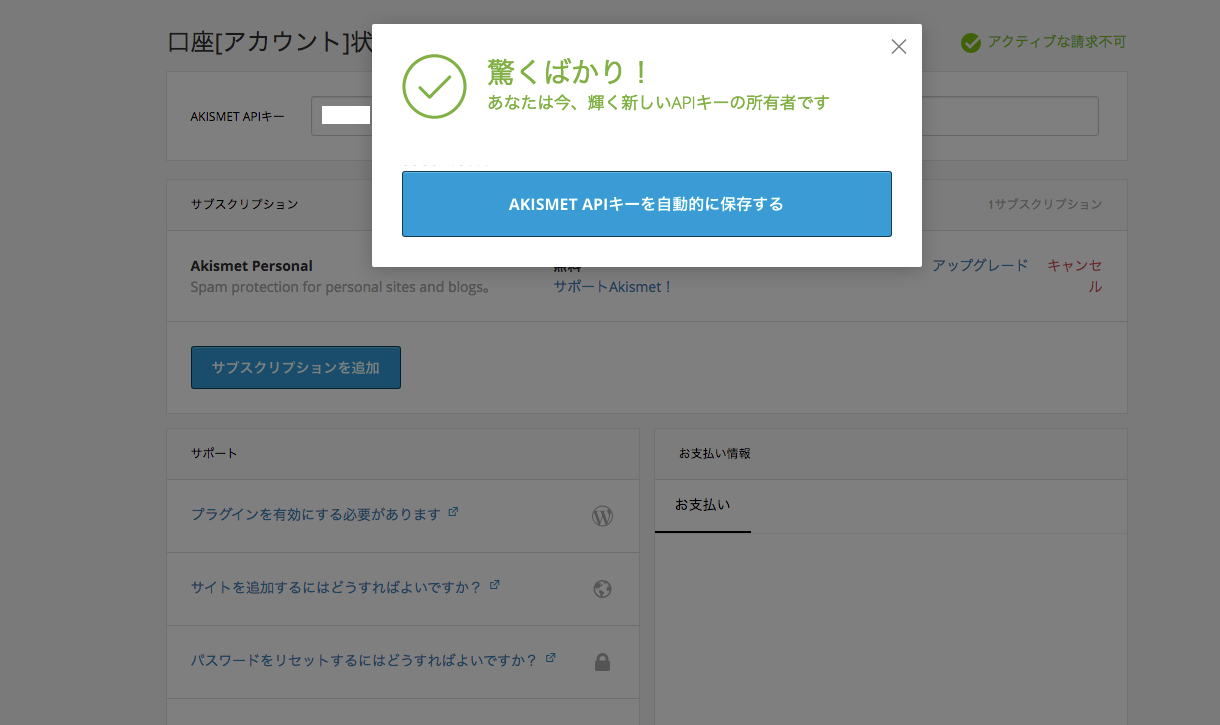
APIキーが入力された状態で設定画面が表示されるので右下の『変更を保存』をクリック
※選択欄はデフォルトのままで結構です
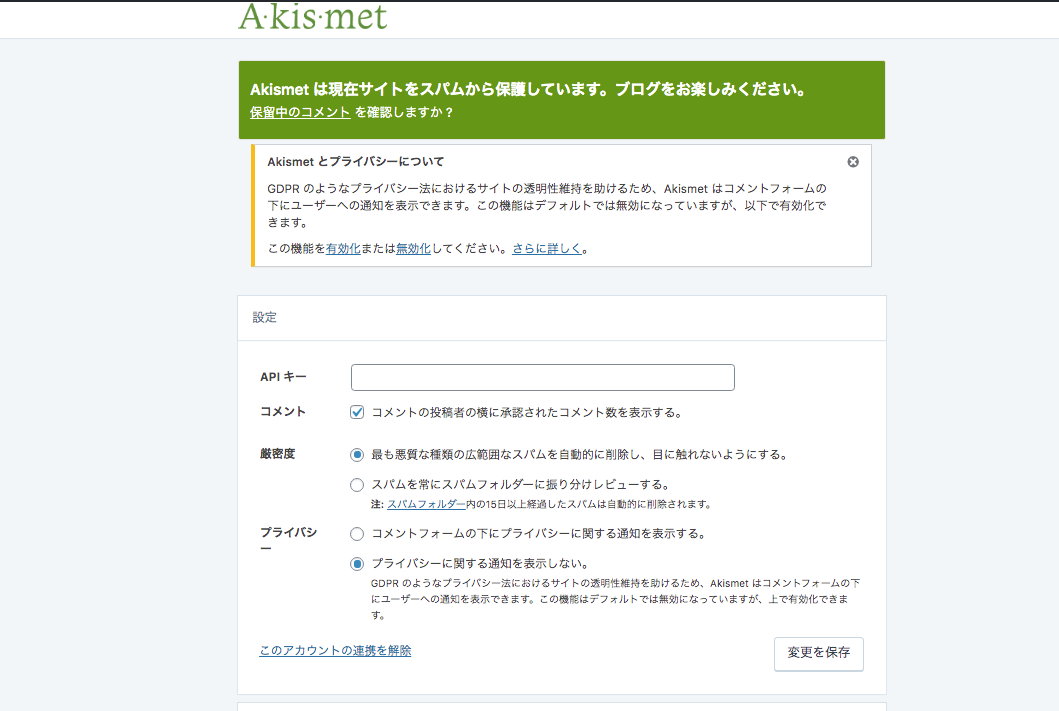
これで自動的にスパムを除けてくれます。
さらに詳しくは『Akismet Anti-Spamの設定方法!2020年版!』
WordPressおすすめプラグイン【あとがき】
以上になります。いかがでしたでしょうか。
この記事『WordPress おすすめ プラグイン 7選』によって、今後はかなり楽にサイト運営ができるようになりました。
ここから先は必要に応じて自由にカスタマイズしてお使いください。
WordPressを使い始めた初期の段階でやっておいたほうがいいことの1つにファビコンの設定があります。
ファビコンを設定すると卵アイコンからの脱出です。
ファビコンの設定は10分ぐらいでできますので、以下の記事を参考に作ってください。
それではまたお会いしましょう。
一ツ柳天之介でした。