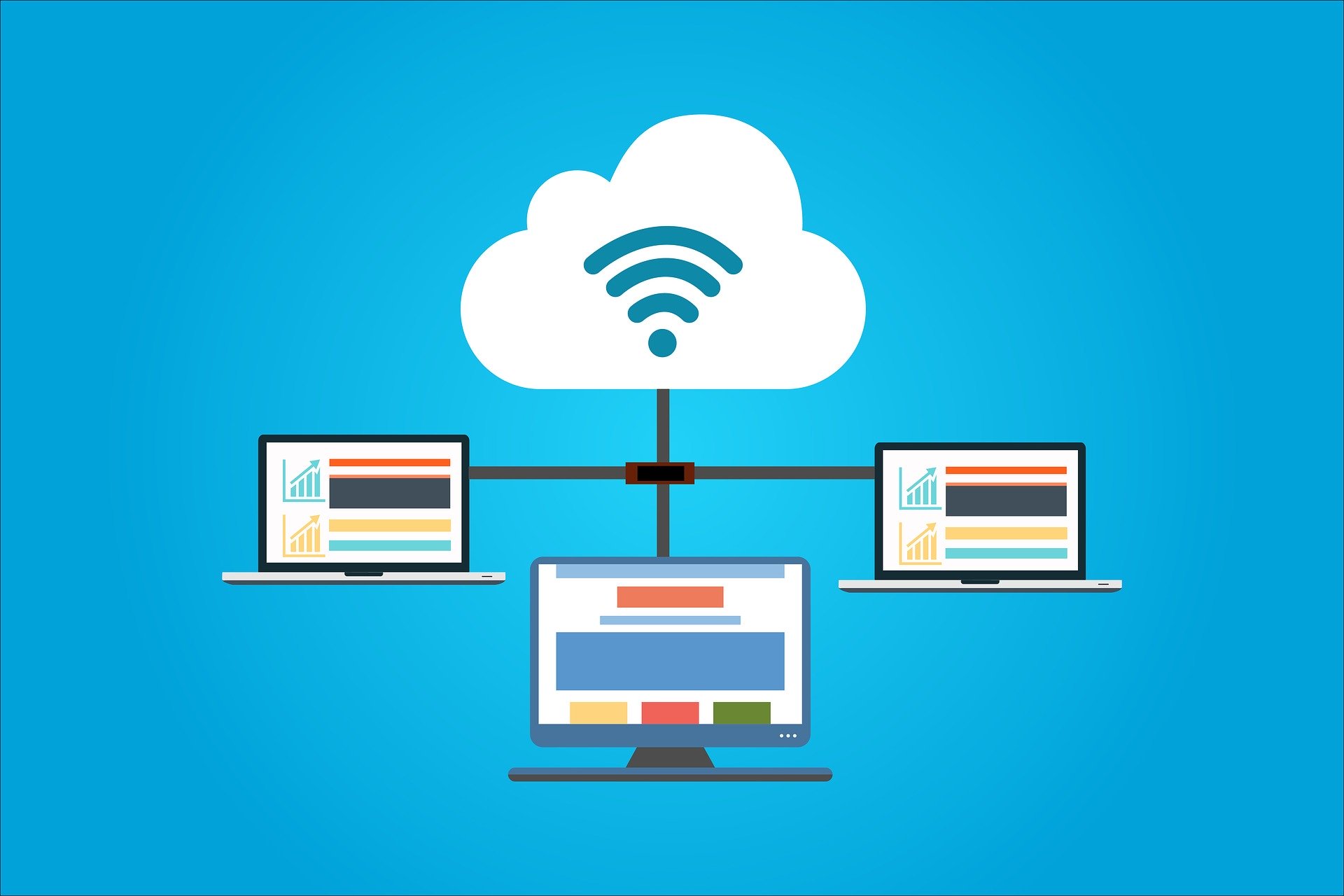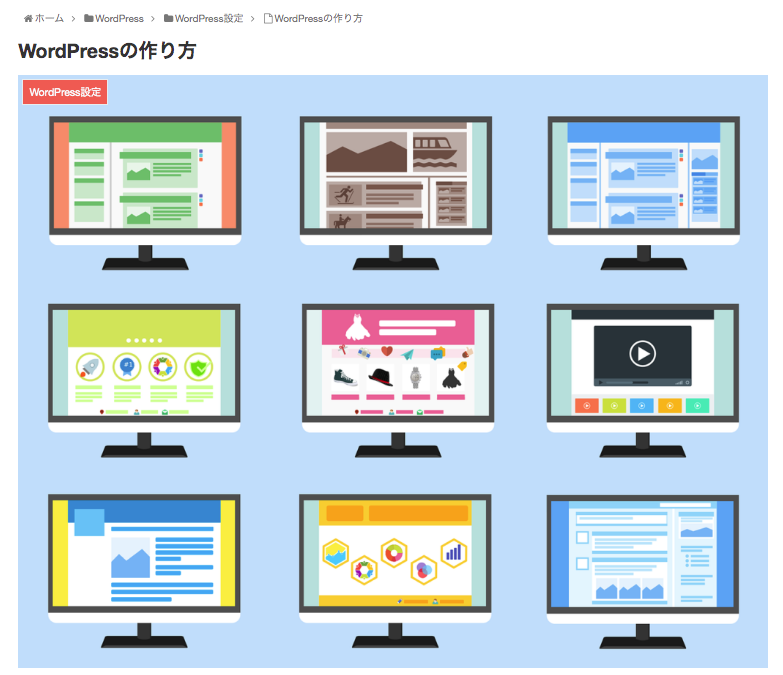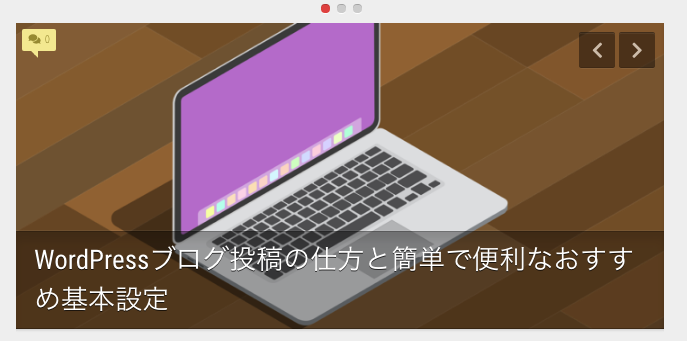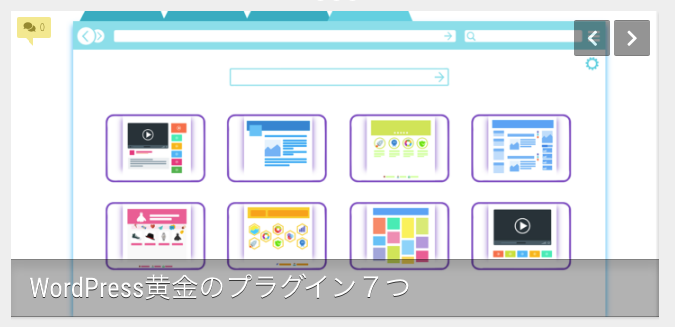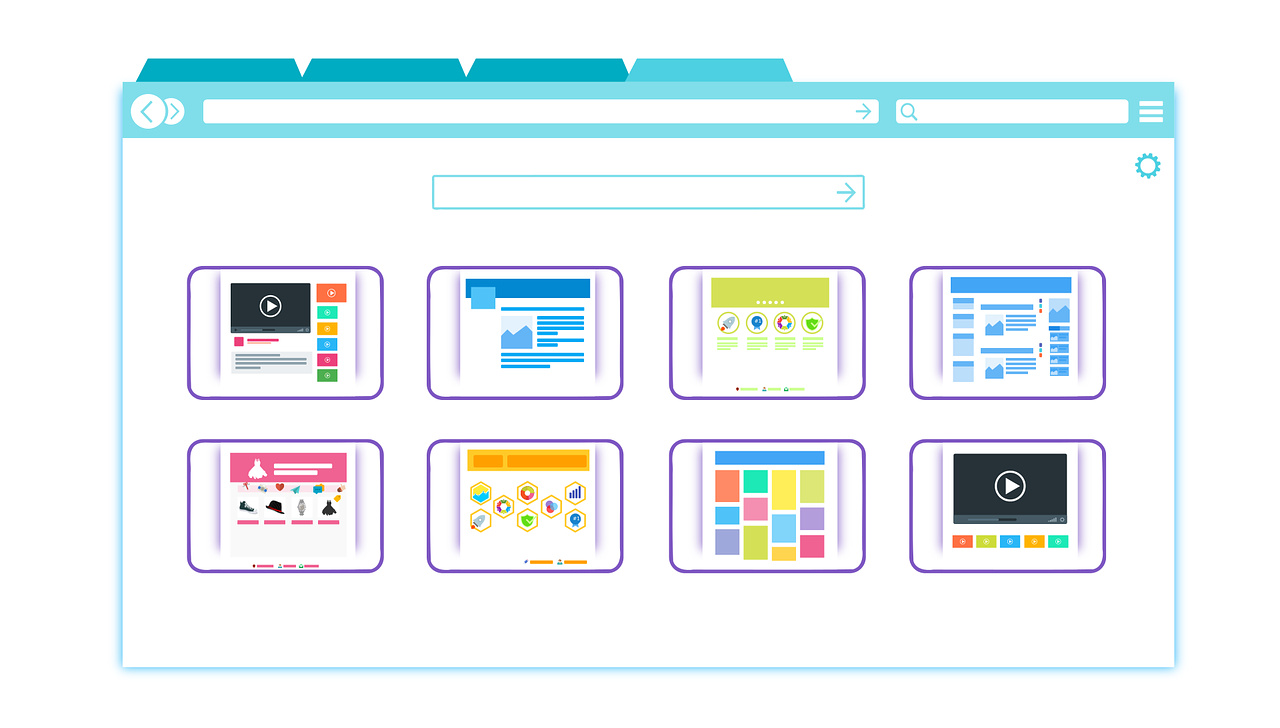無料ドメインを取得する方法
『国内シェアNo.1のXサーバーで無料ドメインを取得してお得に活用する方法が知りたい』と思いませんか?
無料ドメインを取得できるのは、8月26日までに新規サーバーの申し込みを済ませた方のみです。
しかも今回のキャンペーンでは2021年8月26日の間は新規サーバーの初期費用も無料です。(12ヶ月以上の契約の場合。通常は3300円。)
『すぐドメインを取得する方法が知りたい』をご説明します。
実は、このブログで紹介する「無料ドメインを取得する方法」を実践すると、誰でも簡単に無料のドメインを取得して運用できます。

私も前回のキャンペーンで登録して、ほんとに簡単に無料で使えているのでおすすめします。
(今回は2021年8月26日18時までに申し込んだ方限定です)
手順はたった3つだけです。
- 無料ドメインを申し込む
- 無料ドメインを取得する
- 無料ドメインを設定する
この記事を読み終えると、無料でドメインを取得して新しいブログの準備に取り掛かることができます。
※記事によっては記載されている写真の文字が別の日付までになっている場合もありますが、そのままお使いいただけますのでご安心ください。
無料ドメインを取得する【Xサーバーを申し込む】
今回無料でドメインを取得できるのは、Xサーバーです。
サーバーレンタル会社はたくさんありますが、国内シェアNo.1の会社ですので、安心してご利用いただけます。
さっそく申し込んでみましょう
まずはエックスサーバーのトップページへ![]()
中央にあるキャンペーンの広告『お申し込みはこちら』をクリックします。
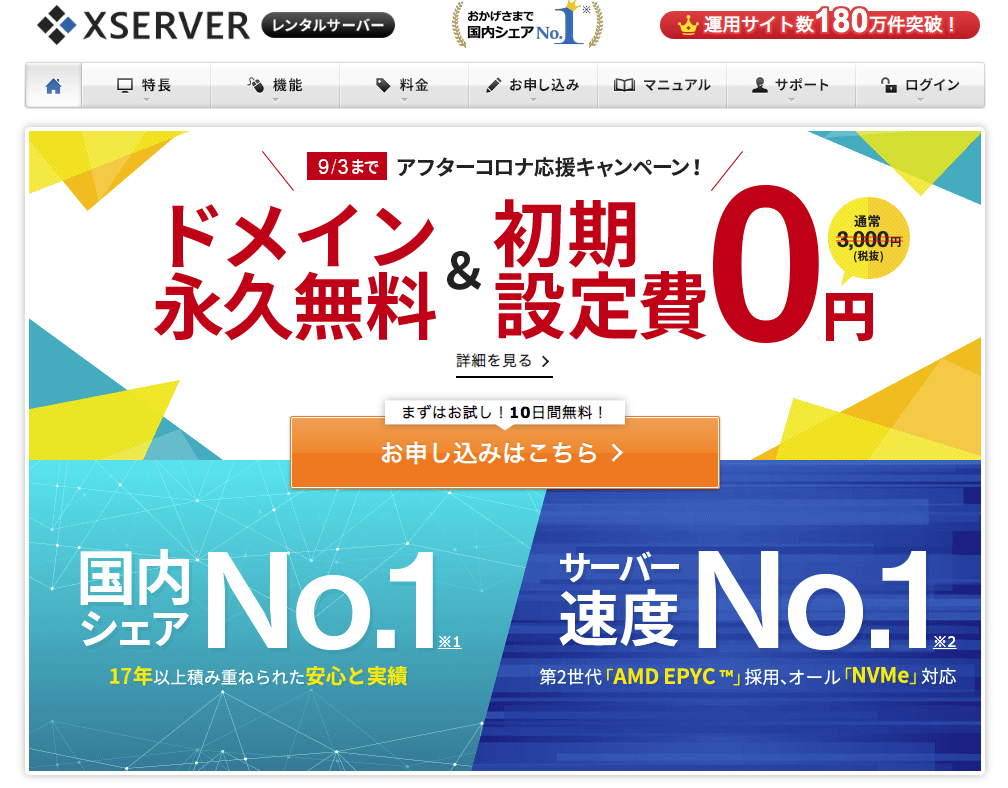
次に画面下の『エックスサーバーの新規申し込みはこちらから』をクリック
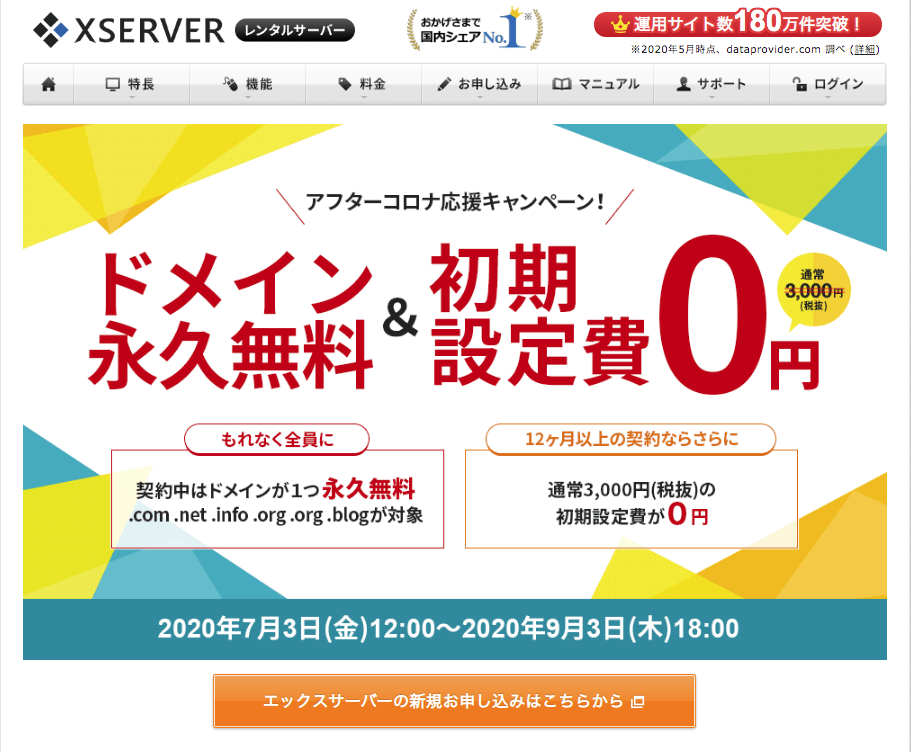
・「XSERVERお申し込みフォーム」画面
左側の『10日間無料お試し 新規お申し込み』をクリック
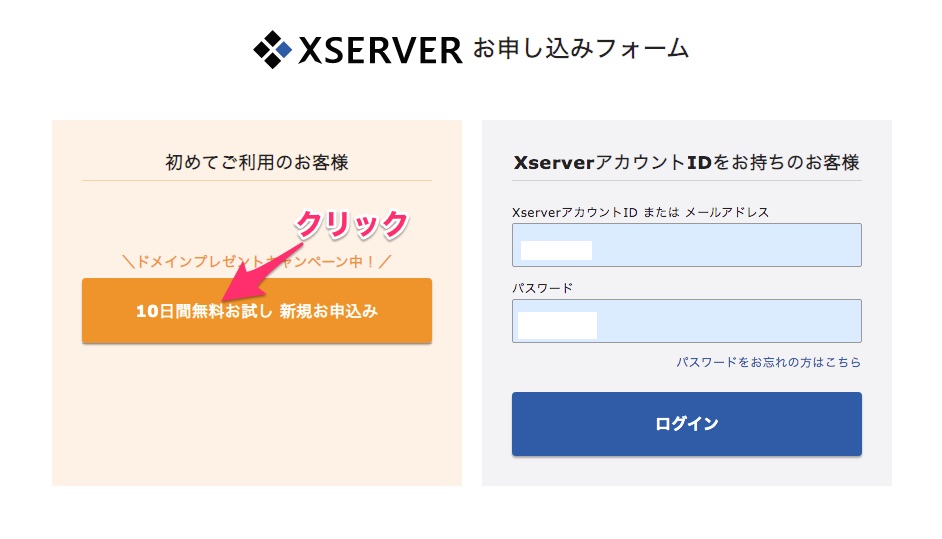
・「XSERVER お申し込みフォーム」画面
お申し込み内容入力画面になるので、それぞれお客様の情報を入力します。
- 『サーバーID(初期ドメイン)』→お好きな英数字を入力(Xサーバーにログインする時のみ使うIDなので適当でok)
- 『プラン』→×10プラン(後からも変更できますが×10プランで充分です)
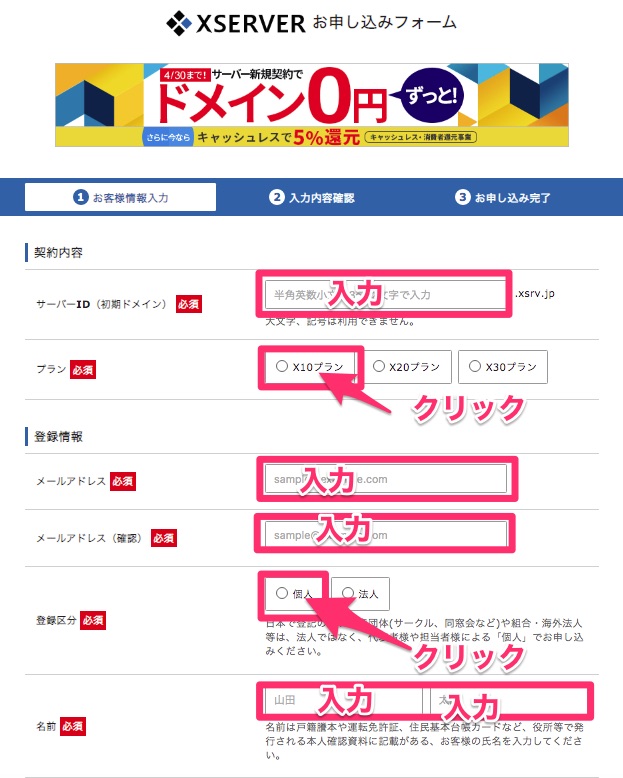
- 一番下まで入力したら利用規約にチェックを入れて『お申し込み内容の確認へ進む』
- 入力内容に間違いがなかったら下の『SMS・電話認証へ移る』をクリック

・「SMS・電話認証」画面

本人認証のメールか自動音声の電話が来る方法を設定します。
①電話番号を入力
②取得方法を選択(SMSならショートメール、音声なら自動音声の電話がかかってきます)
③『認証コードを取得する』をクリックしたら、選んだ方法ですぐに認証コードがきます。
サーバーの申し込みが完了しました。
申し込み内容メール内容の確認
次にXサーバーからメールが来ます。
「Xserver 重要 サーバーアカウント設定完了のお知らせ」というタイトルです。
※メールに記載されている各種ログインIDとパスワードを必ずメモしておきます。
- Xserverログイン情報「X serverアカウントID」と「Xserverアカウントパスワード」
- サーバーパネル情報「サーバーID」と「サーバーパスワード」
次にXサーバーのアカウントにログインしてサーバーの料金を支払います。
TOPページの右上にある『ログイン』からXserverアカウント(旧インフォパネル)へ
※サーバーの契約お支払いをしなければ無料ドメインは使用できません。
「XserverアカウントID」と「Xserverアカウントパスワード」を入力してログインします。
(先ほどメールからメモしたIDです)
・XSERVERアカウント画面
画面左メニューにある「決済関連」エリア下の『料金お支払い/請求書発行』をクリック
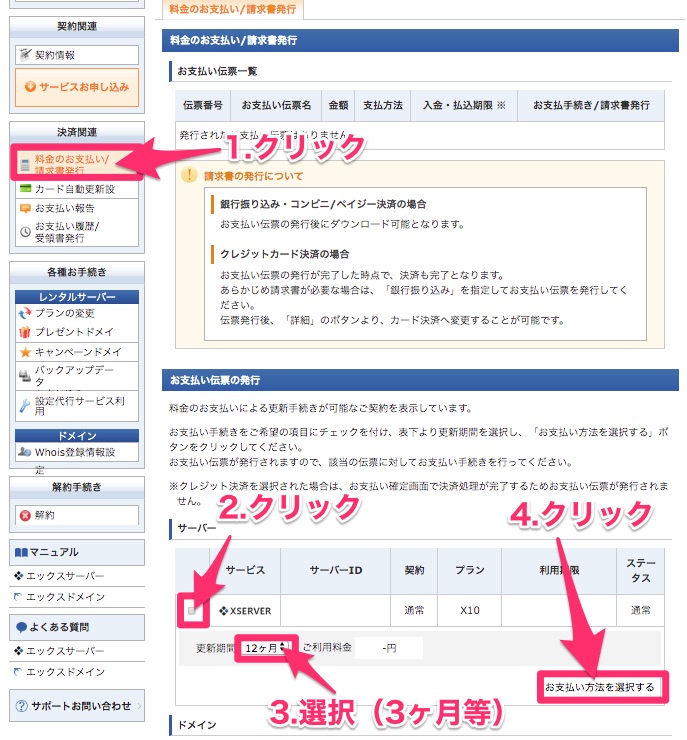
- お支払い伝票の発行欄でサーバーのボックスにチェックを入れて更新期間を『3ヶ月(選べます)』に設定し、
- 右下の『お支払い方法を選択する』をクリック
「お支払いが完了しました」と表示されれば完了です。
無料ドメインを取得する【ドメイン取得】
最後にXサーバーのアカウントページから無料ドメインを取得します。
画面左メニューにある「各種お手続き」エリアの『キャンペーンドメイン』をクリックします。
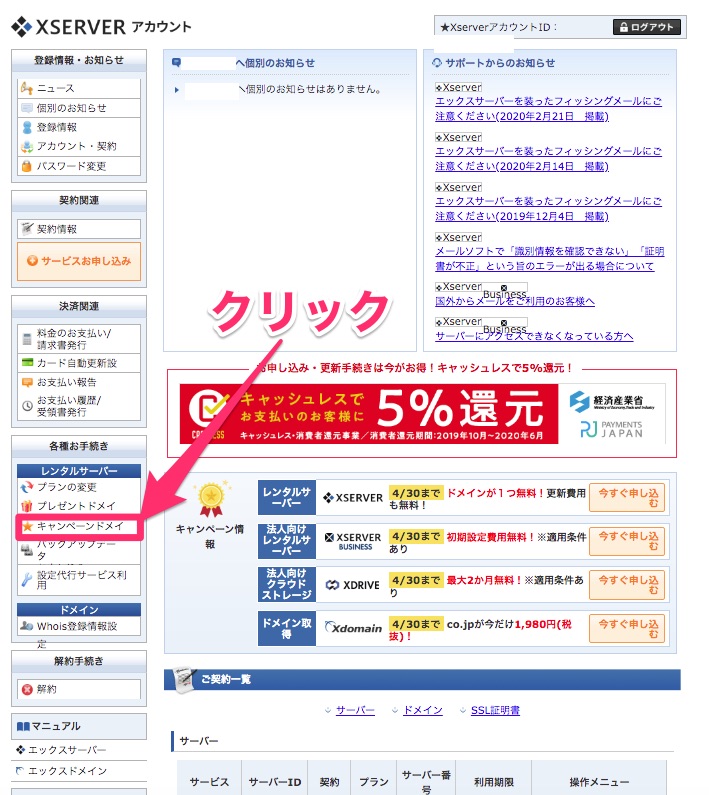
- キャンペーンドメイン申請画面になるので規約を読んで『同意する』をクリック
- キャンペーンドメイン申請欄の独自ドメインにお好きな『ドメイン名を入力』
・ドメイン右の欄で「.com」などを選択できます。
※適用方法は新規取得のままにしておきます。
問題なければ右下の『キャンペーンドメイン申請』をクリックして、取得完了です。
※記事はドメイン無料期間延長(2021年8/26まで)に伴い、加筆修正をしたものです。
無料ドメインを取得する【ドメインを設定】
取得したドメインをサーバーに設定します。
・XサーバーTOPページ右上の『ログイン』から『サーバーパネル』に移動して設定します。
先ほどメモしたメールに記載されているIDとパスワードでログインします。
『サーバーID』と『サーバーパスワード』を入力します。
・「ServerPanel」画面
画面中央の「ドメイン」エリアにある『ドメイン設定』をクリック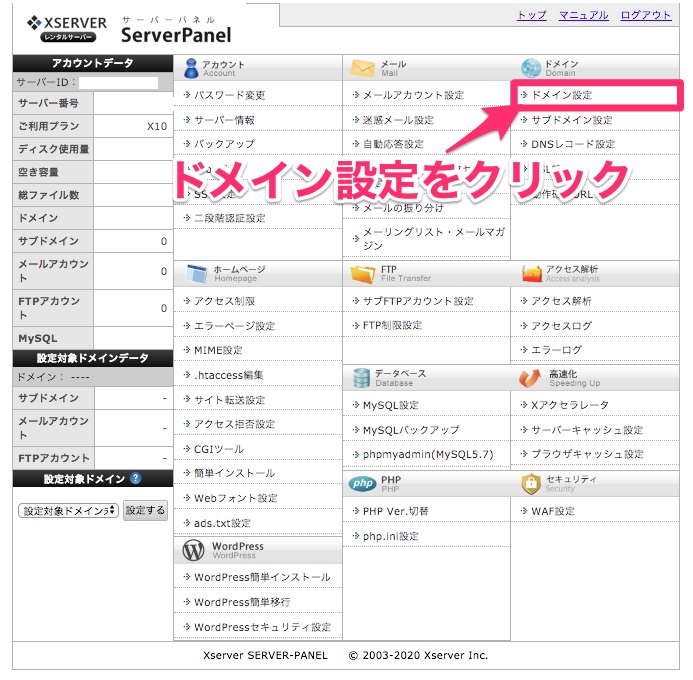
・「ドメイン設定」画面
- 画面上部のタブ『ドメイン設定追加』をクリック
- 先ほど取得したドメイン名を空欄に入力し、右下の『確認画面へ進む』をクリック
入力した内容が表示され、右下に『追加する』と表示されるのでクリックします。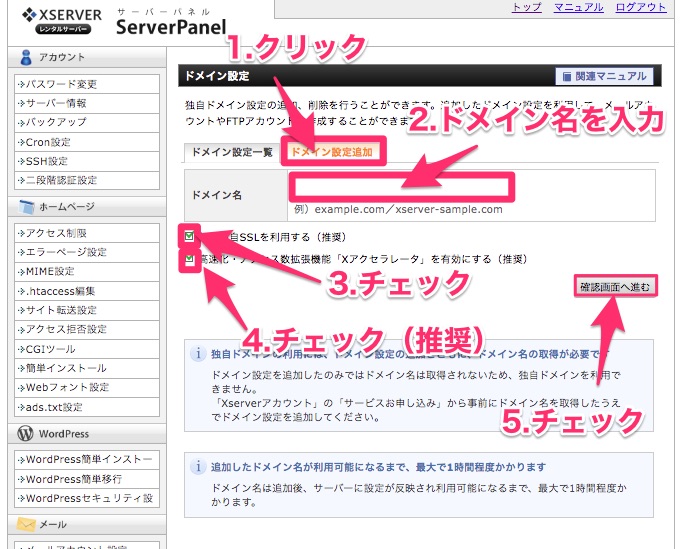
「ドメイン設定の追加を完了しました。設定内容は以下の通りです」と表示されれば完了です。
無料ドメインを取得する【あとがき】
いかがでしたでしょうか。
Xサーバーの無料ドメイン取得期間は前の期間までだったのですが、延長して8/26までになっていたので大急ぎで加筆修正いたしました。
しかも今回は初期費用が無料です。(12ヶ月以上の契約の場合)
これで無料ドメインを取得したあとは、新しい分野のブログ作りに飛び込んでみてはいかがでしょうか。
下記にブログやサイトを運営するときに、最初にやっておくとすごく楽になる設計をいくつかご用意してありますので、ご確認ください。
それではまたお会いしましょう。
一ツ柳天之介でした。
以下追記
今回の記事によってサーバーの契約も済ませてあるので、このままWordPressでブログを始める際には次の記事を参考にしてみてください。
初心者でもすぐに設定できる最速最短の設計なので、すごく楽にブログを始められます。
※その際にはXサーバーの「サーバー契約」と「ドメイン取得」まではこのページで済ませてあるので「WordPressブログを設定する」箇所のみ(3項目のうちの3つ目のみ)で完了します。