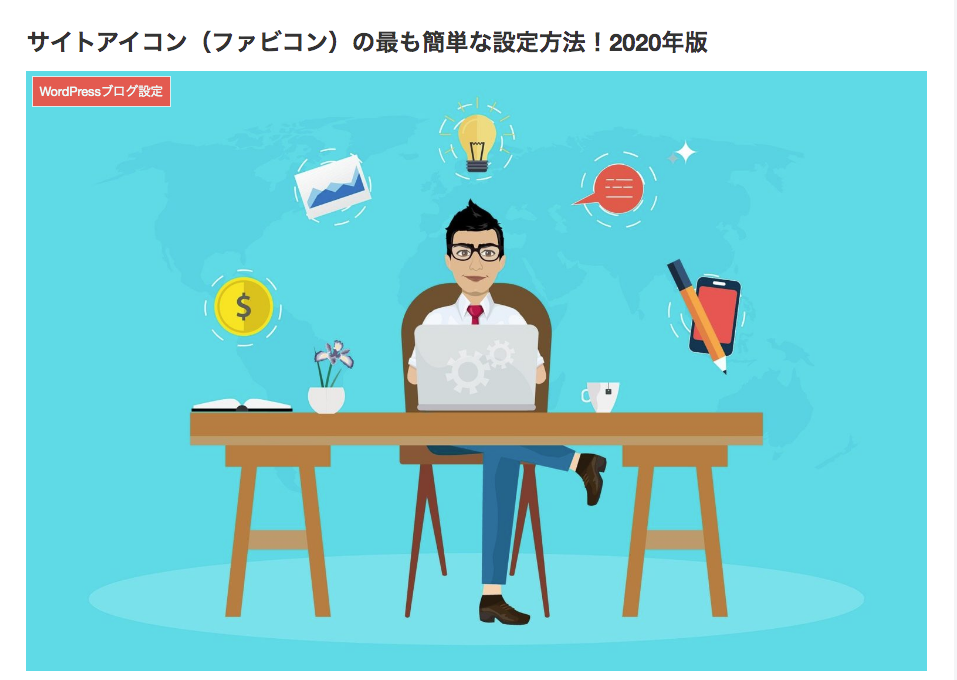WordPress コメントを設定したい
『WordPressでコメントをもらったり、返したり、もっとうまくできればいいんだけどなー』と悩んでいませんか?
実は、この記事で紹介する『WordPressのコメント設定』を実践すると、誰でも簡単にコメントを有意義に活用できます。

なぜなら、私も実際にコメント欄を通して、たくさんのコミュニケーションが生まれたからです。
記事を読み終えると、いつもより少しずつコメントのやりとりが楽しくなります。
一方通行ではなく、読者からのリアクションも含めたインタラクティブ(双方向)な楽しさもインターネットブログ特有の人気の秘密だと思います。
今回はそんな双方向のやりとりをコントロールするのに欠かせないWordPress コメント設定方法をご紹介します。
WordPressのコメント設定【ディスカッション設定】
まずはコメントの設定画面へいきましょう。ディスカッション(議論)とはコメントのことです。
- WordPressダッシュボード左メニュー『設定』→『ディスカッション』をクリック
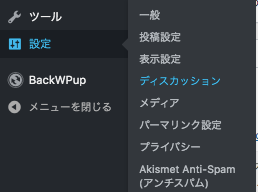
「ディスカッション設定」画面になります。

では上の方から順番に設定していきましょう。
デフォルトの投稿設定
- 投稿中からリンクしたすべてのブログへの通知を試みる→チェックする
- 新しい投稿に対し他のブログからの通知(ピンバック・トラックバック)を受け付ける→チェックしない
- 新しい投稿へのコメントを許可→チェックする
以下解説
- 1.ブログで紹介したり参照したサイトのURLをリンクとして貼った際に、相手に通知がいきます。
- 2,他のブロガーなどのサイトでこちらのブログを紹介されてリンクを付けてもらった際の通知を受け取るかどうかの設定。
- ※ここにチェックをするとピンバックやトラックバックに対して「モデレートしてください」という通知が来たりします。つまり処理を要求する通知が表示されます。
- 3.ブログ投稿へのコメントを許可するかどうかの設定です。

他のコメント設定

読者からのコメントを設定します。私は3ヶ所にチェックを入れています。
- コメントの投稿者の名前とメールアドレスの入力を必須にする→チェックする
- ユーザー登録してログインしたユーザーのみコメントを付けられるようにする
- 14日以上前の投稿のコメントフォームを自動的に閉じる
- コメント投稿者がCookieを保存できるようにする。Cookieオプトイン用チェックボックスを表示します→チェックする
- コメントを『5』階層までのスレッド(入れ子)形式にする→チェックする
- 1ページあたり50件のコメントを含む複数ページに分割し、最後のページをデフォルトで表示する
- 古いコメントを各ページのトップに表示する

※Cookie とは、ユーザーがウェブサイトにアクセスしたときにブラウザに送られてくる小さなテキスト データです。Cookie によって、ウェブサイト側では、表示言語の設定など、ユーザーのアクセスに関する情報を記録しておくことができます。引用: Googleポリシーと規約
自分宛のメール通知
デフォルトでは2つともチェックが入っているかと思いますが、私はここはチェックを入れていません。

通知が大変になるので、2つ共チェックを外しておくのをおすすめします。
コメント表示条件
コメントの手動承認を必須にする→チェックなし
すでに承認されたコメントの投稿者のコメントを許可し、それ以外のコメントを承認待ちにする→チェックする

コメントモデレーション
ここはコメントに対するスパム除けのような意味合いのページです。
特定の言葉が含まれていた場合、こちらが許可をしないと表示できないように設定できます。
- 特定の言葉やリンクが何個以上含まれていたら許可待ちにするかを設定できます→個数を入力する
- 特定の言葉を入力しておきます(複数の場合は改行で区切ります)
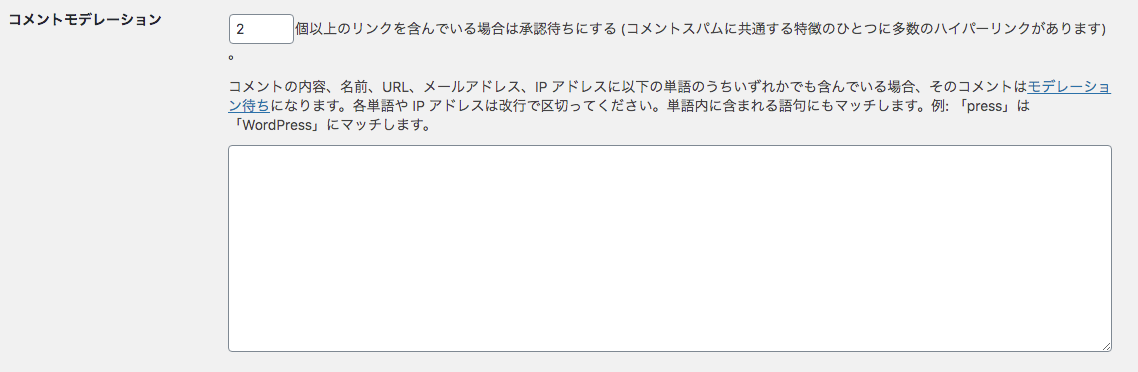
コメントブロックリストは、コメントを許可したくないコメント主の名前やメアド、IPアドレスのワードを入力しておきます。
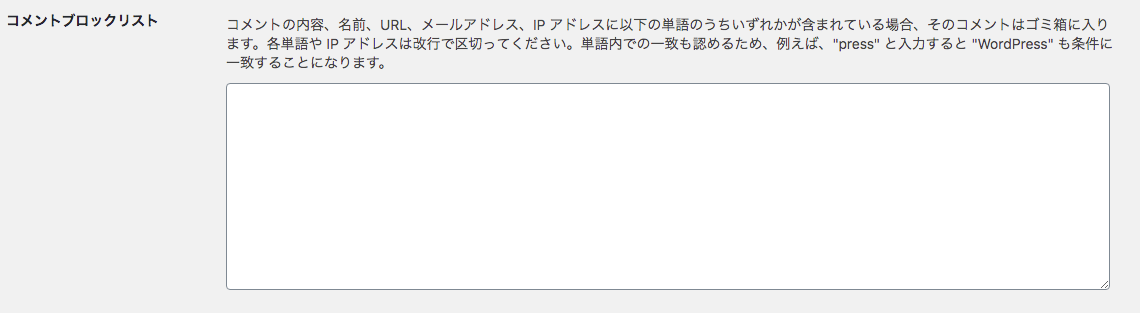
アバター
アバターとはコメントをする際に顔写真のように表示される画像のことです。

Twitterでいうアカウントの写メのようなものです。
イラストや写真などを設定することができます。
他人のブログにコメントをする際に、このアバターが表示されます。
アバターを設定していない場合は卵アイコンが表示され、コメント欄での信憑性に関わるかもしれないので、画像をアップロードして設定しておきましょう。
アバターの表示
アバターを表示する→チェックする
アバターは表示しなくてもいいのですが、コメントをする際やブログ表示の際などに、顔がわかるということは信用度をあげるものとして非常に重要なアイテムになります。
評価による制限
「Gーあらゆる人に適切」→チェックする
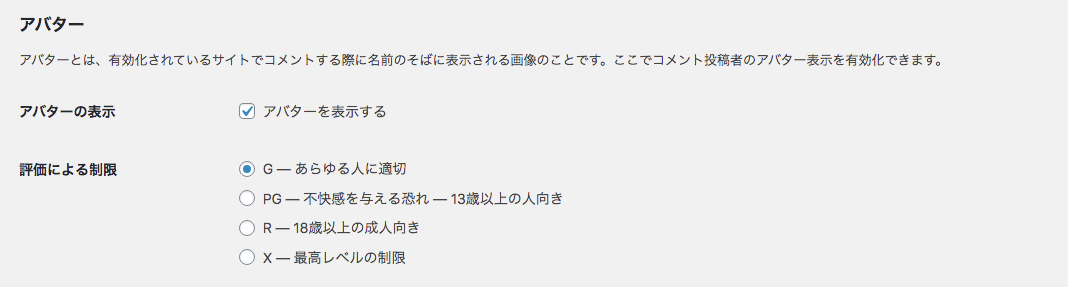
デフォルトアバター
デフォルト(通常の表示)に設定しておくアバターの種類を選択できます。
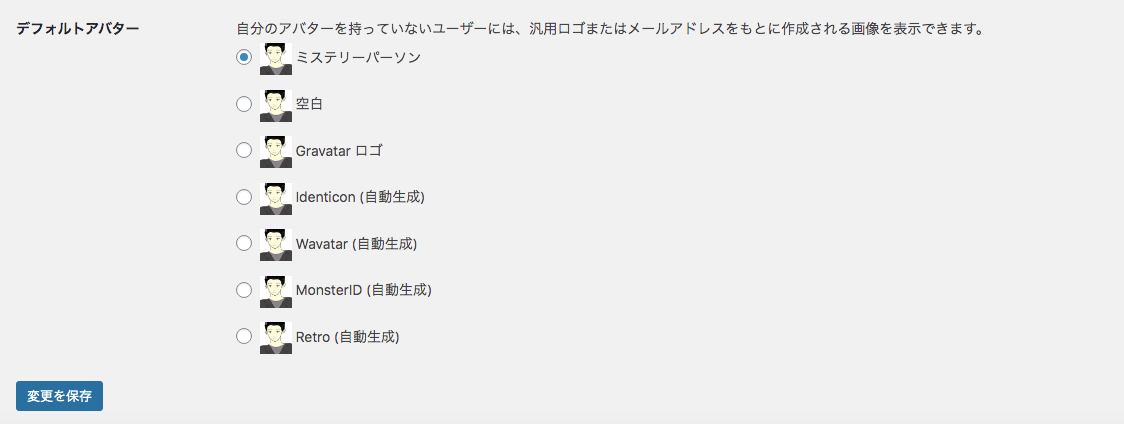
WordPressのコメント設定【スパムコメント除外】
URLのついたコメントのスパムなどはプラグインを導入して自動で削除しましょう。
AntiSpamというプラグインを導入すると、自動でスパムコメントを除外してくれます。
アップグレード版もありますが、個人は無料でも使えるので必ず設定しておいてください。
『Akismet Anti-Spamの設定方法【無料で使用する方法】』
WordPressのコメント設定【あとがき】
以上になります。いかがでしたでしょうか。
『WordPress コメント設定』は簡単に設定完了する割りには、インタラクティブなブログ設定に欠かせないものですので、今回を境に自分に合う設定に少しずつ再設定して使っていくことをおすすめします。

ブログにコメントを寄せてもらったときなんて、すごく嬉しいですよね。
コメントをしてくれた読者の方との素敵なやりとりを支える設定箇所になっています。
文章に関しては、感動を伝えやすくする記事があります。
ご確認ください。
笑顔の絶えないブログライフでありますように。
それではまたお会いしましょう!
一ツ柳天之介でした。