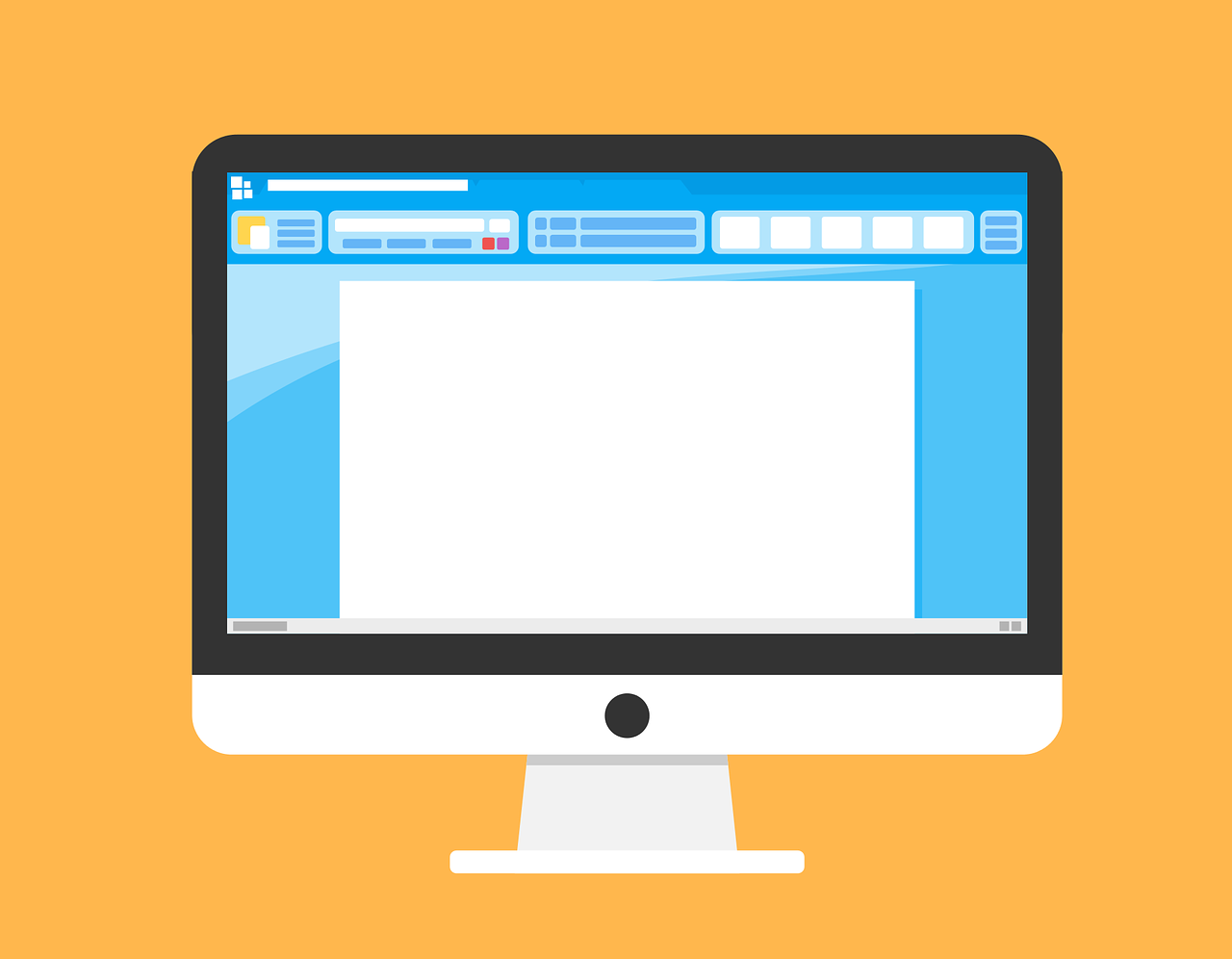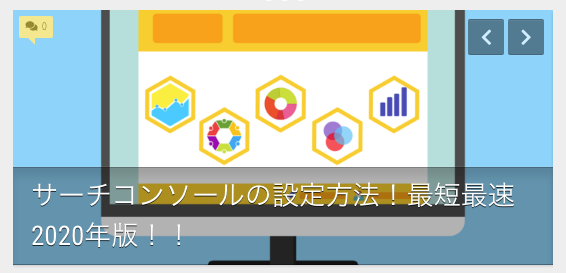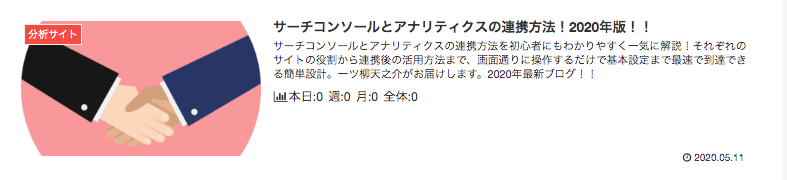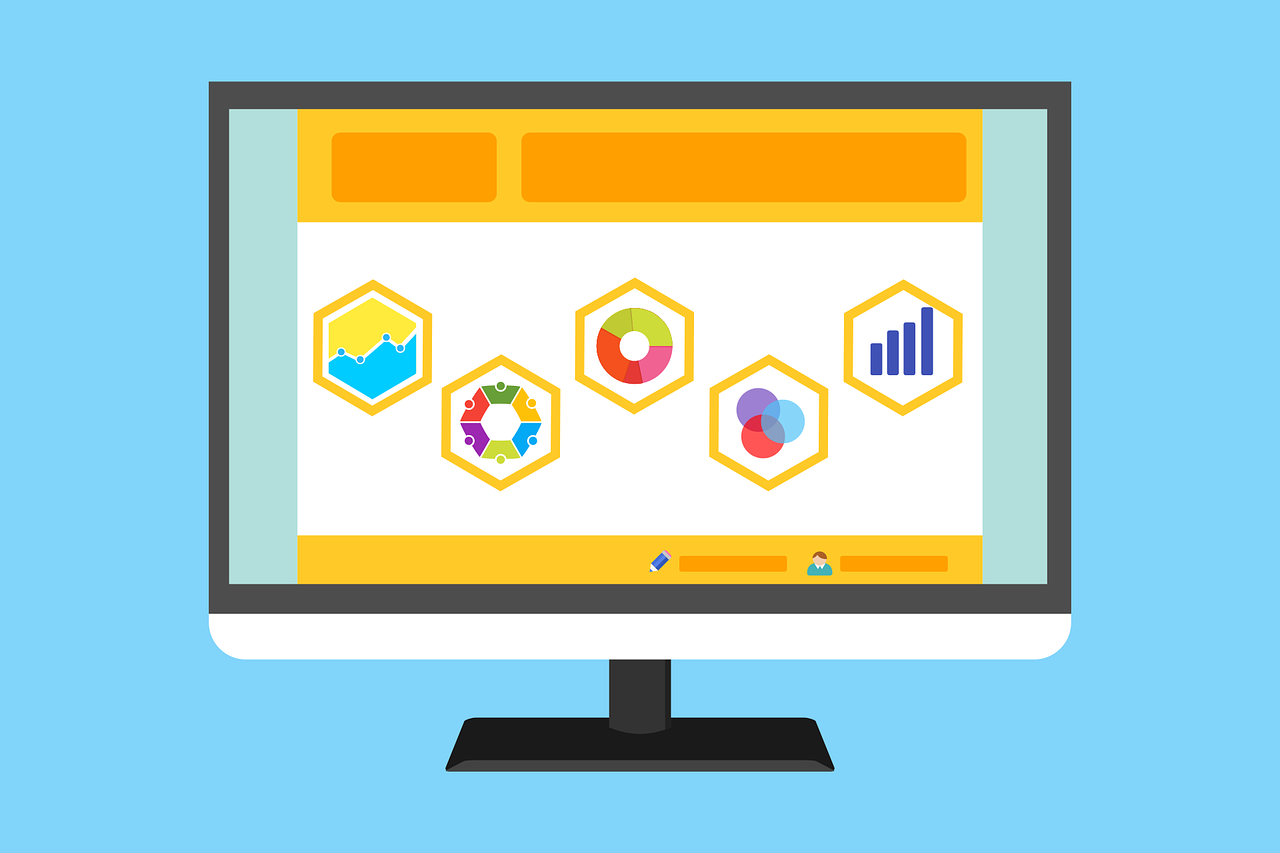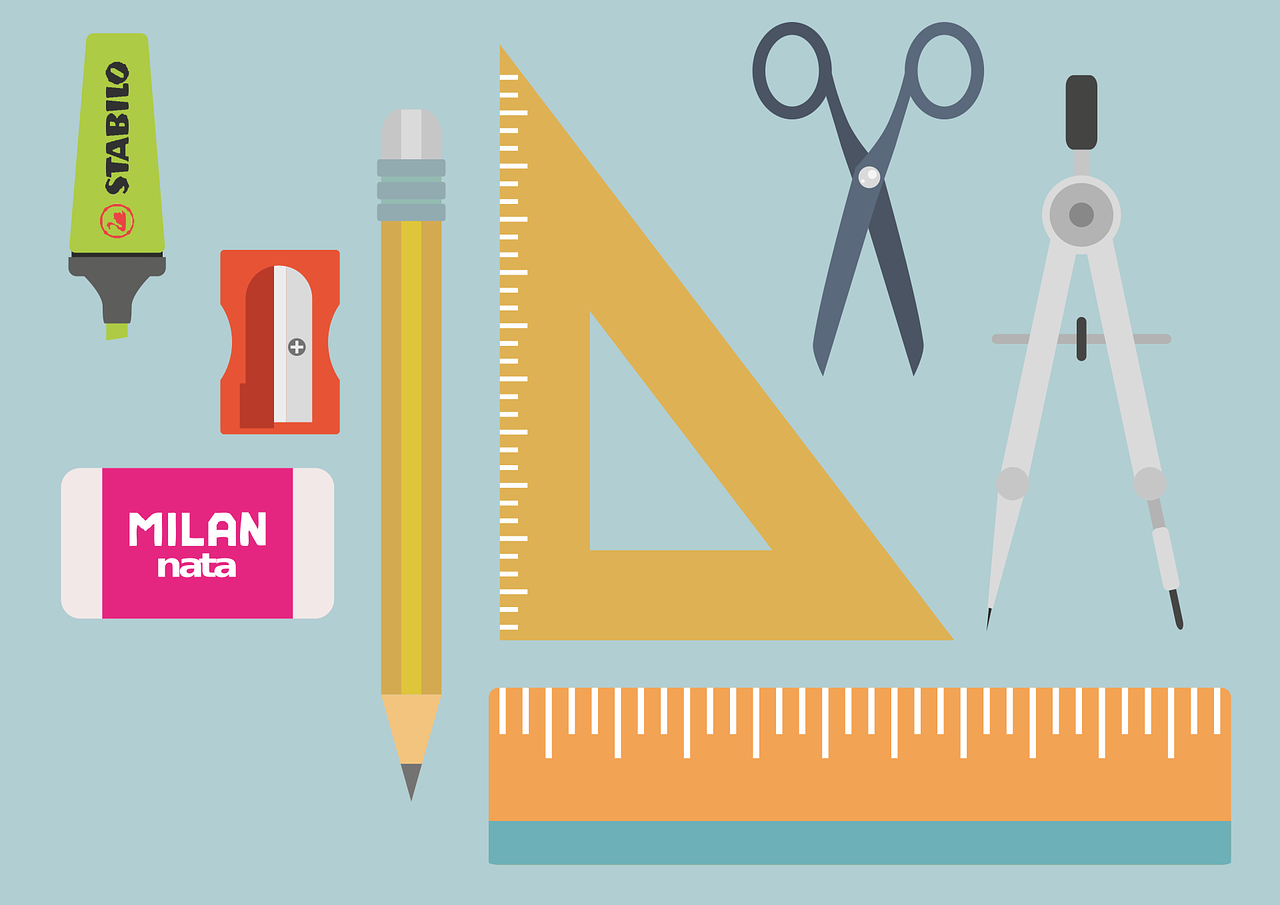Google Analyticsの設定方法
いつも『Google Analytics(アナリティクス)の設定がしたいけど、どうすればいいのかわからない』と悩んでいませんか?
『サイト分析の二大巨頭のひとつ、Google Analyticsの設定の記事を読んだけど、難しそう』と悩んでいませんか?
実は、この記事で紹介する『Google Analyticsの設定』を実践すると、誰でも簡単にサイト分析ができるようになります。

なぜなら、私も実際に実践して、何週間も悩んでいたのが嘘みたいにすぐに設定できたからです。
この記事では、「Google Analyticsの設定方法」とそれに準じた「All in One SEOの設定方法」を初心者のかたにもわかるようにご説明します。
記事を読み終えると、今後はGoogle Analyticsの設定で悩む必要は一切なく、サイト分析に専念できます。
さっそく設定していきましょう
Google Analyticsとは
Google AnalyticsとはGoogle社が提供しているサイト分析用のウェブサイトになります。
自分のサイトを訪れたユーザーの細かなデータを分析して表示してくれます。
- ユーザーがあなたのサイトを見ている時間帯
- どのページが一番読まれているか
- ユーザーがPCか?スマホか?
- ユーザーがブログを何ページ見たか
これ以外にも様々な分析を表示してくれるので、ブログやサイトを運営する上で欠かせないツールです。
Google Analyticsの設定
ではまずGoogle AnalyticsのTOPページへ
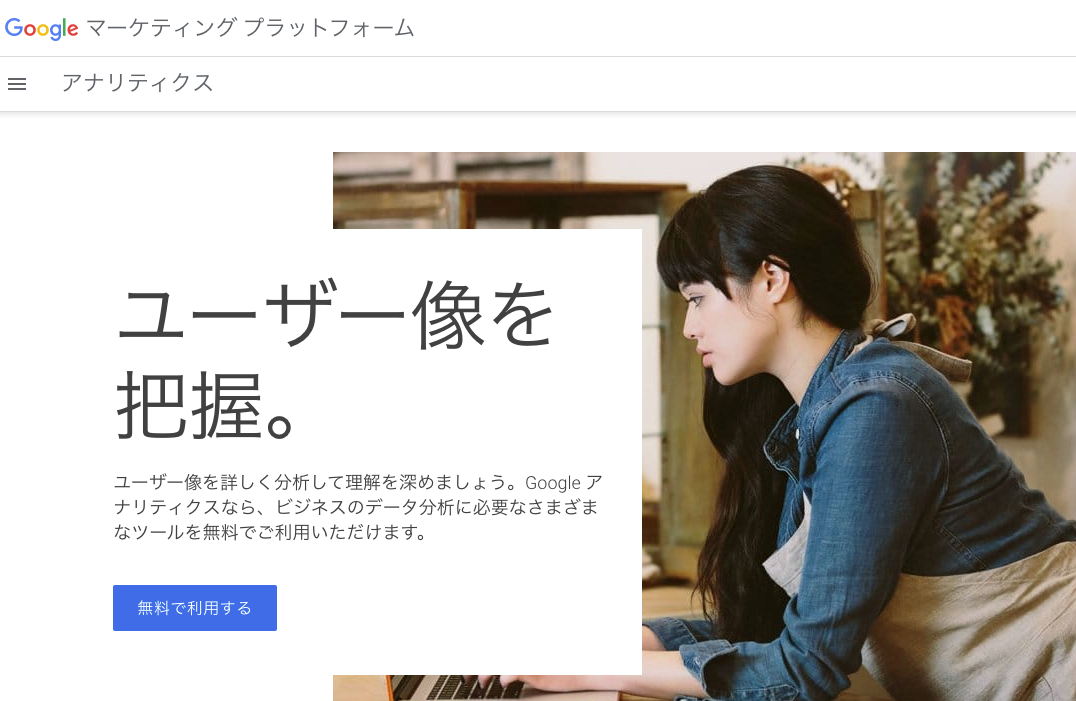
Google AnalyticsTOPページ
- 画面中央の『無料で利用する』をクリック
「アカウントの作成」画面
- アカウント名を入力(内部用の名前なので、お好きな名前で結構です。後から変更もできます)
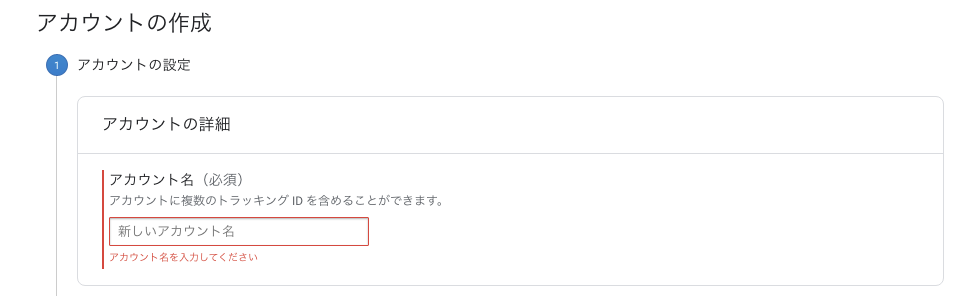
アカウントのデータ共有設定
・4つともチェックを入れる(デフォルトで元々チェックが入っていると思います)
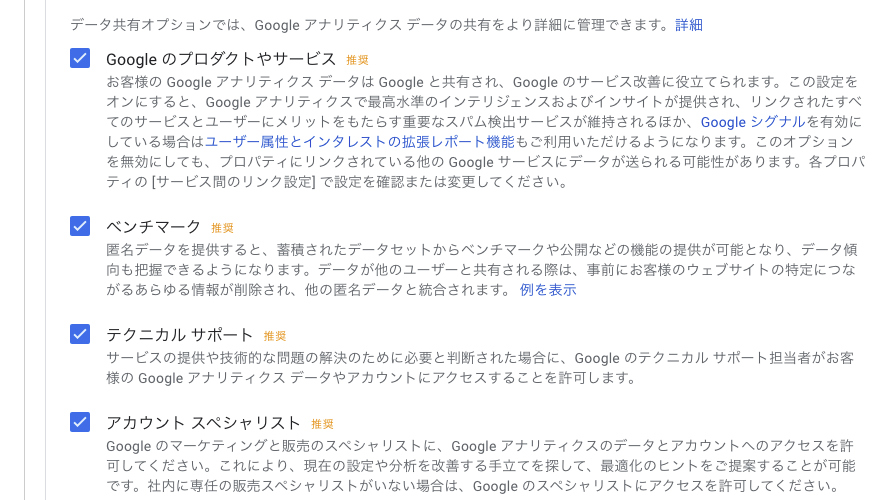
- 画面下の『次へ』をクリック
「測定の対象を指定します」欄
- 『ウェブ』にチェック
- 画面下の『次へ』をクリック
「プロパティの詳細」欄
- ウェブサイトの名前→(ブログ名を入力する)
- ウェブサイトのURL→(ブログのURLを入力する)
- 業種→(選択します)
- レポートのタイムゾーン→(日本を選択)
『作成』をクリック
「Google Marketing Platform」画面
- 左上の国選択を『日本』にする
Google Analytics Terms of Service
- 『GDPRで必須となるデータ処理規約にも同意します』→チェック
Google 測定データ管理者間のデータ保護に関する条項
- 『私はGoogleを共有するデータについて、「測定管理者間のデータ共有に同意します」』→チェック
- 画面下の『同意する』をクリック
画面が切り替わります。
- トラッキングIDが表示されていますのでメモしておきます。(※このあと使います)
アナリティクスのサイトはこれからずっと使うので、ブックマークに保存しておきましょう。
WordPressでの設定
Google Analyticsの設定をWordPressに紐付けます。
ダッシュボード左側のメニューより『All in One SEO』→『一般設定』をクリック

・「All in One SEO Pack プラグイン設定」画面
中央のメニューを下にスクロールし「Google Analytics」エリアへ
- 「Google アナリティクス ID」→先ほどメモした『トラッキングID』を入力
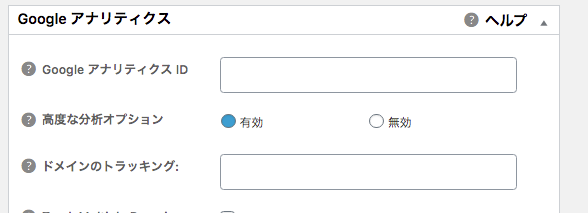
「トラッキングからユーザーを除外」エリア
- Administrator→チェック
- Author→チェック
- Subscriber→チェック
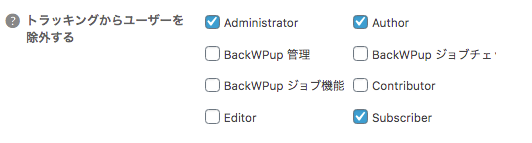
- 画面下の『設定を更新』をクリック
これでWordPress側の設定は完了しました。
目標を設定
Google Analyticsは目標の達成率を分析することができます。
商品を購入してほしいとか、メインのページを見てもらいたいなど、ブログの読者にしてもらいたい目標の達成率を日々チェックできます。
これを設定しておくことによって、ブログの方向性が決まりますので、必ず設定しましょう。
では設定の手順です。
- Google アナリティクスのTOPページ左メニューより『管理』をクリック
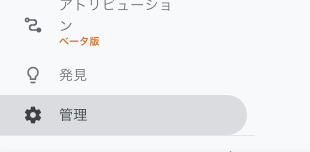
・「管理」画面
- 右側のエリア「ビュー」より『目標』をクリック
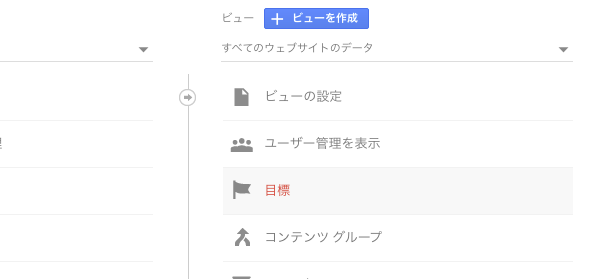
- 画面左上のタブ『+新しい目標』をクリック
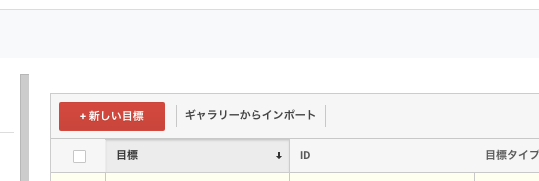
・「目標設定」画面
- 画面下の『カスタム』にチェック
- 画面左下の『続行』をクリック
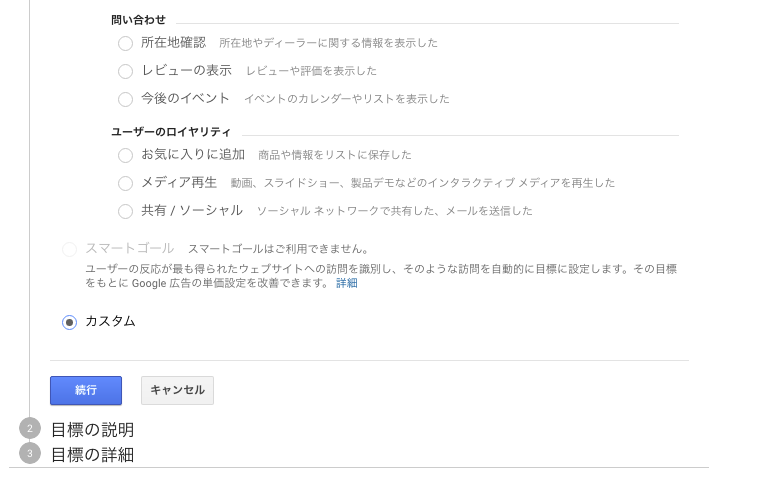
- 表示された画面上の「目標の説明」欄に『目標名』を入力(例: 滞在5分)
- 「タイプ」欄より目標の種類を選択(例: 滞在時間)
- 左下の『続行』をクリック
※タイプが「目標到達ページ」の場合はこの項目の最下段に続きます
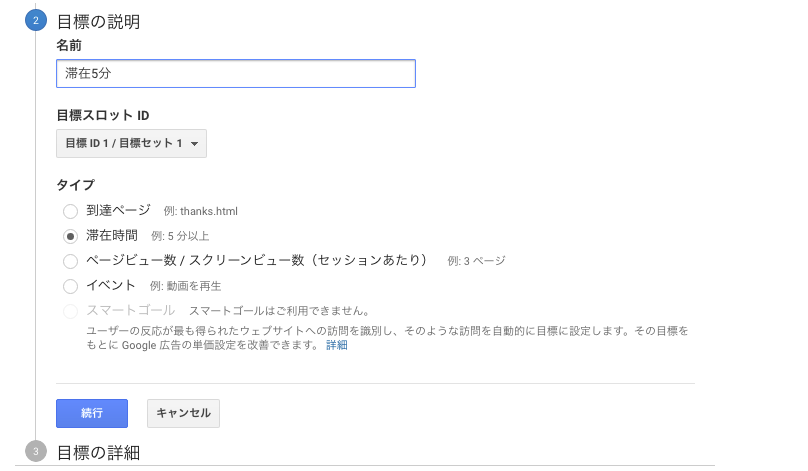
- 「目標の詳細」欄より、滞在時間を選択(例: 5分)
- 左下の『保存』をクリック
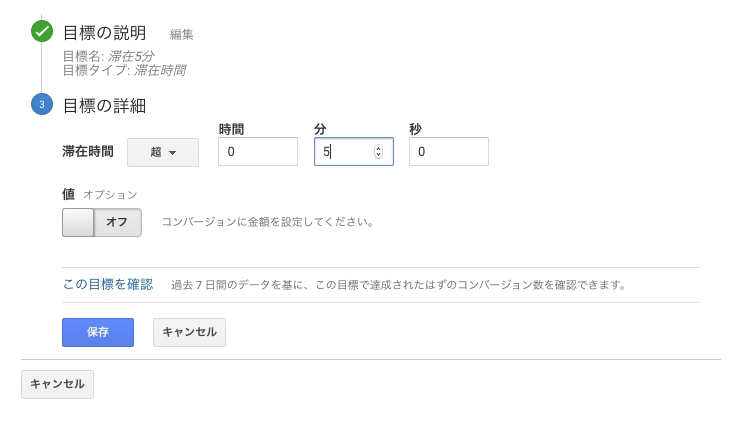
目標の滞在時間の設定は完了です。
※目標のタイプが「到達ページ」の場合
- 目標の詳細を『先頭が一致』にしてその右の欄にURLを入力
- 画面左下の『保存』をクリック
目標到達ページの設定完了です。
・もちろん複数の目標を立てることができますので、その際は管理画面の「+新しい目標」をクリックするところから再度作ってください。
内部トラフィックをフィルターする
訪問者数に自分を加えないように、除外する設定をしておきます。
- Google アナリティクスのTOPページ左メニューより『管理』をクリック
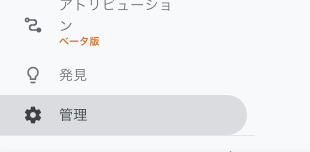
・「管理」画面
- 右側のエリア「ビュー」より『フィルタ』をクリック
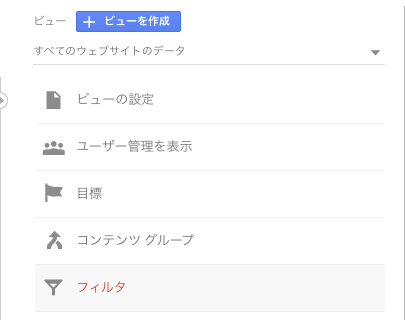
フィルタ設定画面より『+フィルタを追加』をクリック

「ビューにフィルタを追加」画面
- 新しいフィルタを作成→チェック
- フィルタ名→お好きな名前で入力(homeなど)
フィルタの種類を以下のように選択する
- 除外
- IPアドレスからのトラフィック
- 等しい
IPアドレス
ご自分のIPアドレスを調べて入力する
IPアドレスは『CMAN』ですぐにわかります(アクセスしたら表示されています)
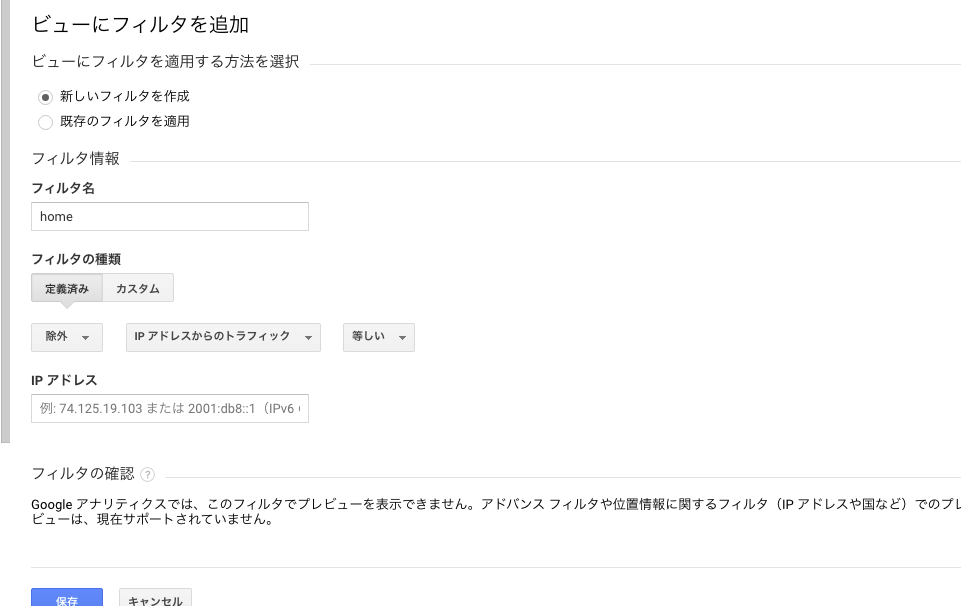
全て設定し終わったら画面左下の『保存』をクリック
これですべての設定が完了いたしました。
あとがき
以上になります。いかがでしょうか。
これでGoogle Analyticsを設定できたので、あなたのサイトを見ているユーザーを分析できるようになりました。
今後はユーザーがどの時間にあなたのページを見ているのか、どの地域から見ているのか、どこで離脱したのか、など分析することができます。
Google Analyticsの分析には簡単で基本的な見方がありますので、毎日短い時間で確認して改善できるようにしてください。
『Googleアナリティクスの簡単な見方と改善指南!2020年版!』
Google社が提供しているサイト分析用のサイトにはもう1つ鉄板の「サーチコンソール」があって、これは読者がサイトを訪れる前の分析をするサイトです。(Google Analyticsは読者がサイトを訪れた後の分析です)
サーチコンソールでは、どういったキーワードであなたのサイトを訪れたのか、ページ別の検索結果は何位なのかなどが確認できます。

サーチコンソールを合わせて分析することで、ユーザーの欲するものをさらに理解することができます。
ぜひ今後の集客に役立てていただければと思います。
それではまたお会いしましょう。
一ツ柳天之介でした!!