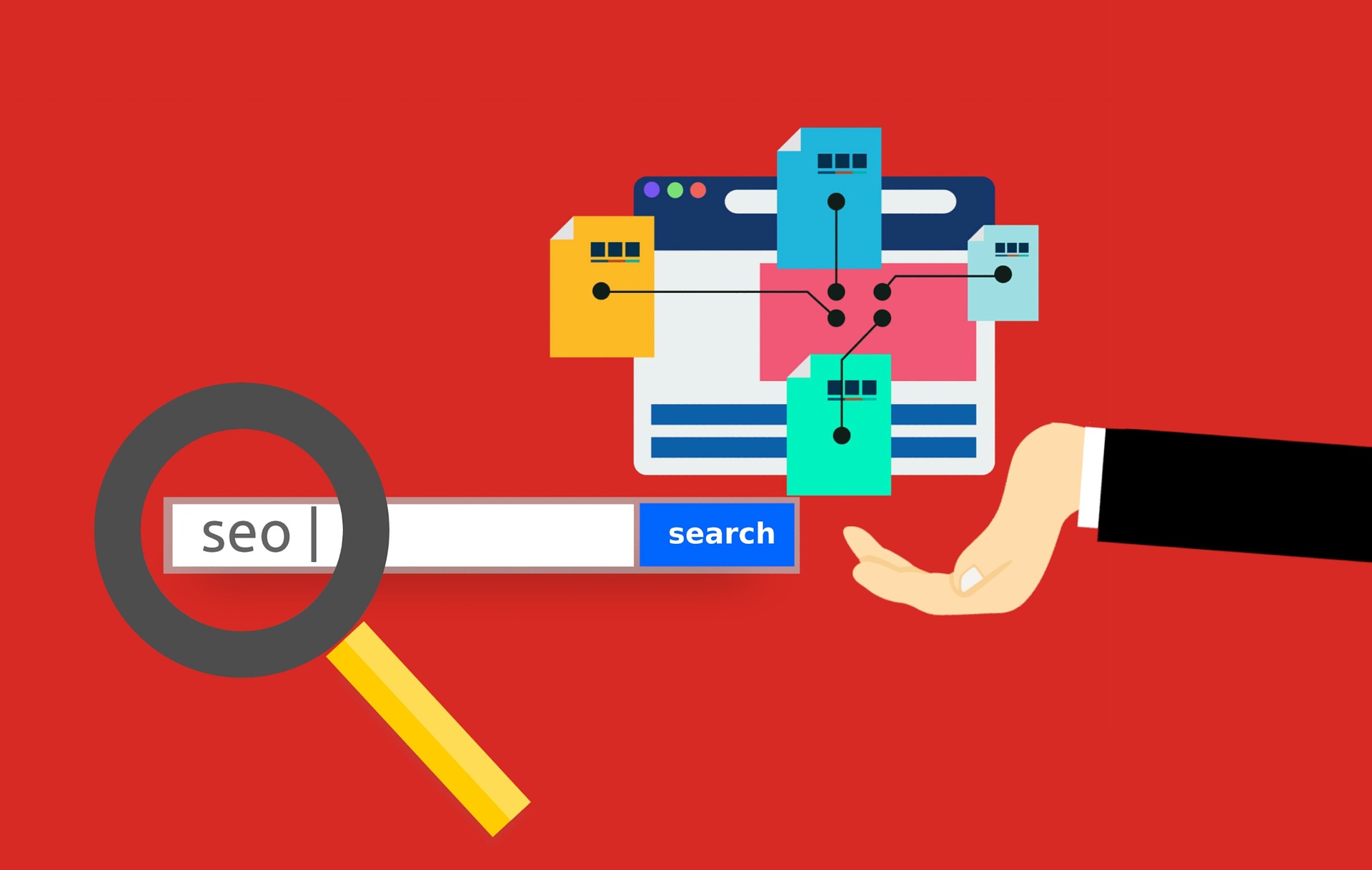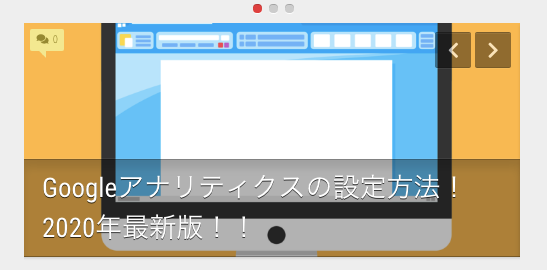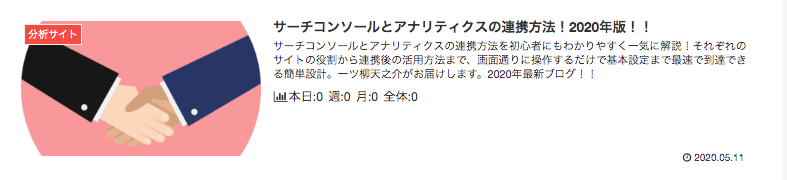Googleサーチコンソールの使い方が知りたい
いつもブログを分析するときに『Googleサーチコンソールの使い方がわからない』と悩んでいませんか?
実は、この記事で紹介する『Googleサーチコンソールの使い方』を実践すると、誰でも簡単にブログ訪問者の分析ができます。

なぜなら、私も実際に実践して、ブログの訪問者が一気に倍増した経験があるからです。
記事を読み終えると、今後はGoogleサーチコンソールの使い方で悩むことは一切なく、分析の時間も一気に短縮することができます。
※サーチコンソールを設定していないかたは、先に設定しておく必要があります。
それでは確認していきましょう。
Googleサーチコンソールとは
GoogleサーチコンソールとはGoogleが提供しているサイト検索分析用のサイトです。
主にサイトの状態を診断したり、ユーザー(読者)が検索した結果の表示回数やクリック率などを分析できます。
Googleサーチコンソールの使い方とは、サイト訪問前のユーザーの分析をするということです。
早速見ていきましょう。
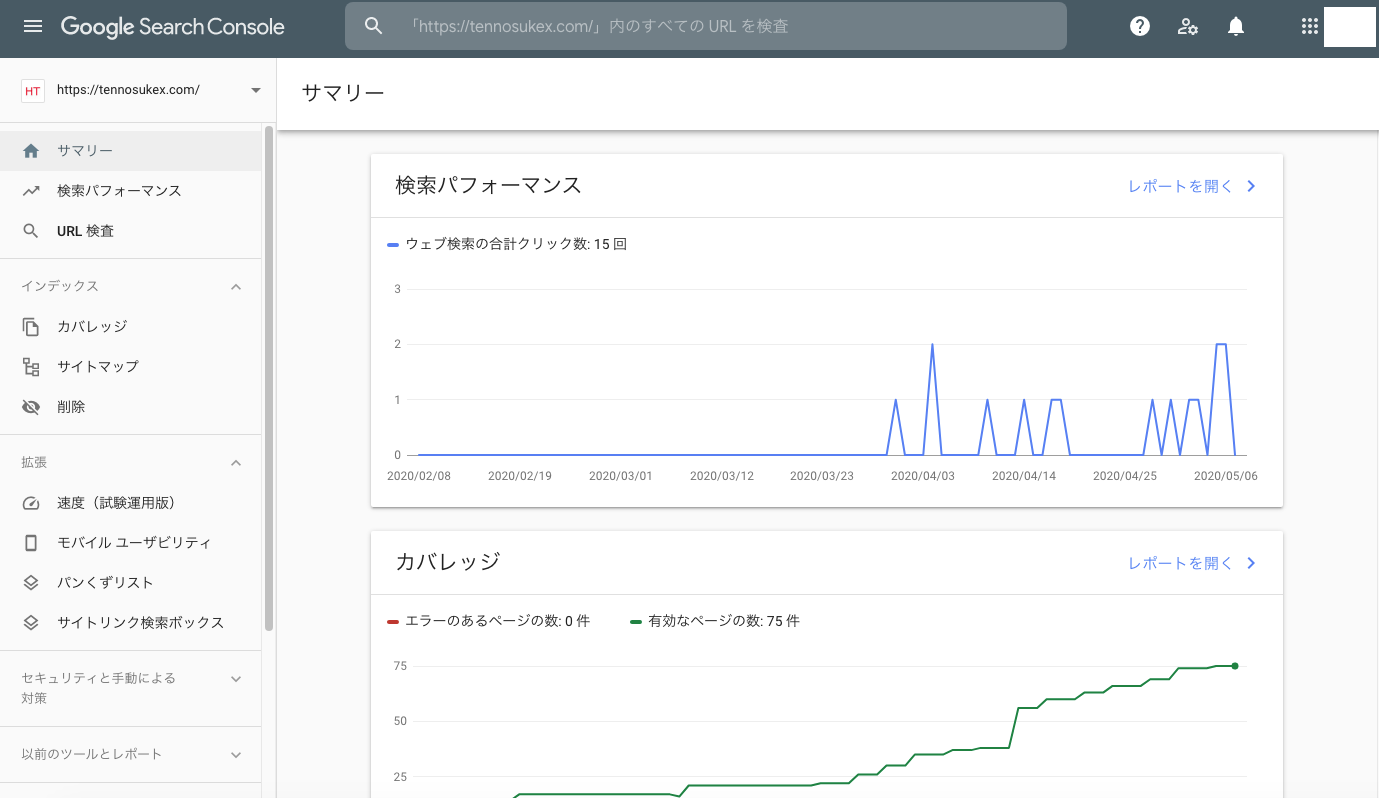

サマリーとは「要約」とか「まとめ」という意味です。
さっそくやっていきましょう。
Googleサーチコンソールの使い方【全体で見る】
まずはざっくりと全体的に見ていきましょう。
最初にブログ全体としての検索パフォーマンス(成果)を確認します。
「Google Search Console」TOPページ画面
- トップページ左メニュー『検索パフォーマンス』→クリック
画面中央の色つきの枠をクリックすると、そのグラフが同じ色で表示されます。
- 合計クリック数→検索結果の画面でクリックされた回数
- 合計表示回数→検索結果として表示された回数
- 平均CTR(クリック率:Click through the rate)→検索結果として表示されてクリックされた率
- 平均掲載順位→検索されて掲載された平均の順位
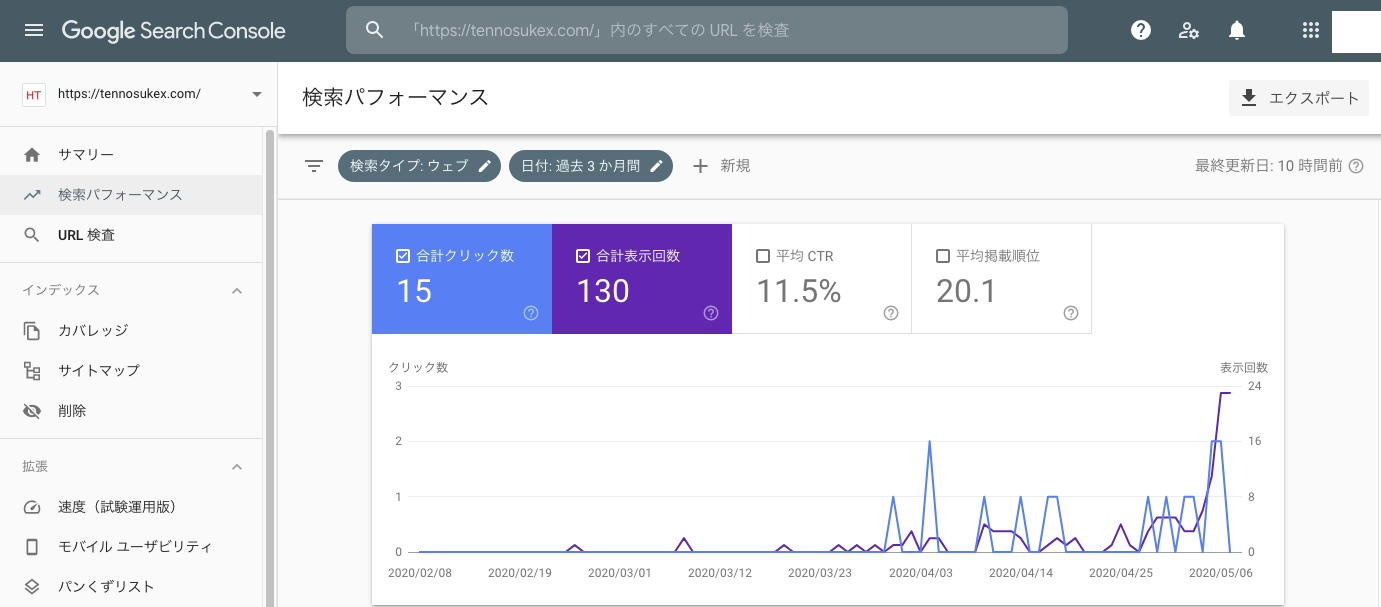
グラフの色付きの線にカーソルを合わせると、その日付の詳細データを表示します。
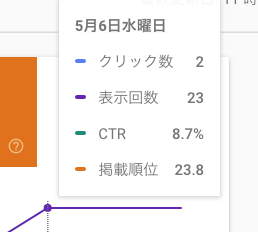
検索条件の変更
検索条件はグラフ上部に表示されている検索条件の鉛筆マークをクリックして編集できます。
- 検索タイプ:ウェブ
- 日付:過去3ヶ月間
- +新規→検索条件を追加できます

改善指南
ここではブログ全体としてだんだん数値が上がっていっているのか、どの日付で検索件数が上がったのか大まかに把握しましょう。
つまりブログ全体が検索結果として表示されているのに、クリックされた回数が極端に少ないということがわかったりするわけです(泣いた)
まだブログ記事の数が少ない時はしょうがないのですが、500記事ぐらい書いているのに低すぎるという時はSEO対策が足りていないので、タイトルとディスクリプションを編集すると改善する場合があります。
タイトルとディスクリプションを見直したにも関わらず掲載順位が低すぎる場合は、記事内容の質が低いので見直す必要があります。
Googleサーチコンソールの使い方【各ページの掲載順位を調べる】
ユーザーがGoogeで検索した時の検索結果画面に、上から表示される順番が掲載順位です。
「Google Search Console」TOPページ画面
- トップページ左メニュー『検索パフォーマンス』→クリック
- 画面中央右『平均掲載順位』(オレンジ)→クリック
- 画面中央下のタブ『ページ』→クリック
これで各掲載ページの掲載順位が下に表示されます(画面右下のオレンジの数字が順位)
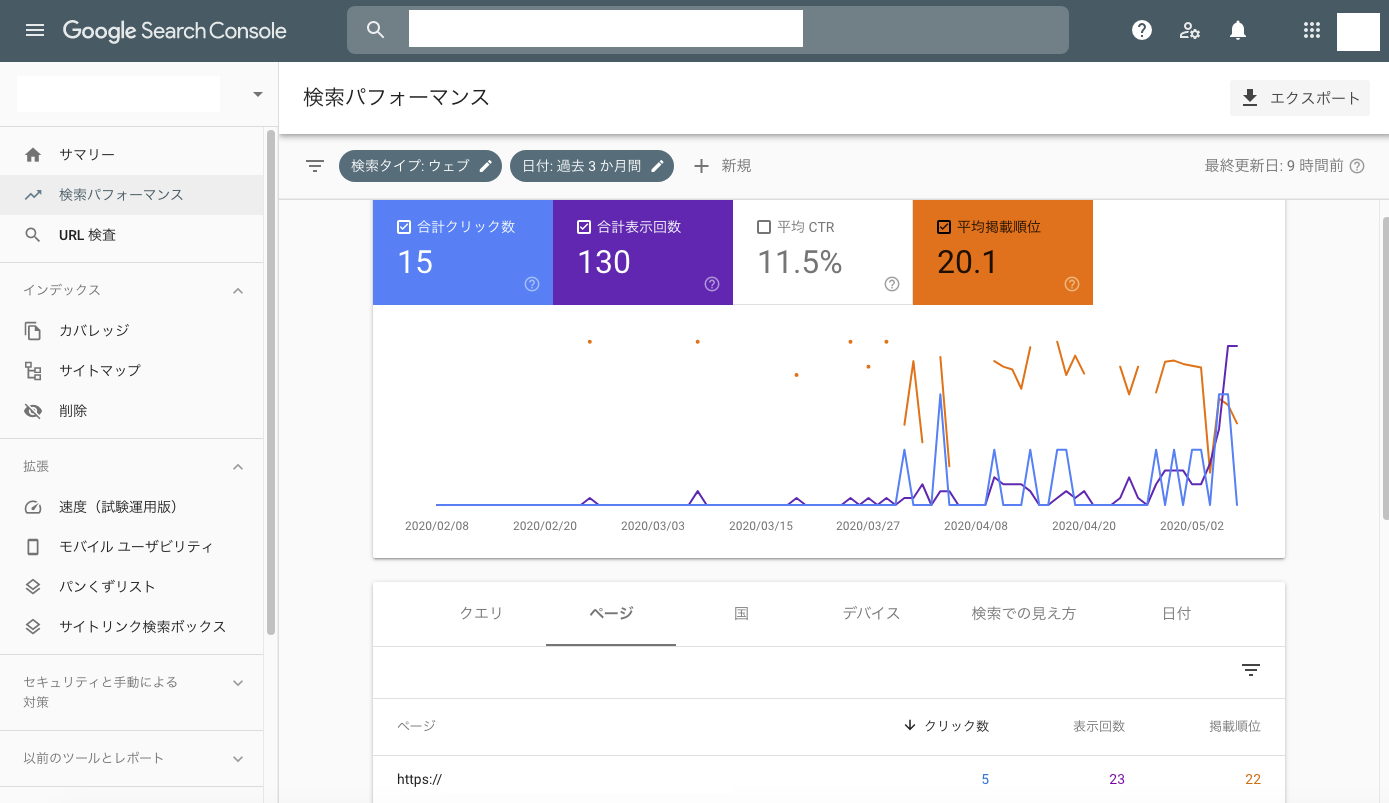
改善指南
掲載順位や表示回数が高いのに、クリック数が低いページはタイトルとディスクリプションを見直す必要があります。
各ページ掲載順位での改善の方向性は、数字のギャップです。
Googleサーチコンソールの使い方『各ページのキーワード別掲載順位』
各ページのキーワード別の掲載順位を確認できます。
「Google Search Console」TOPページ画面(以下3つの操作は上記項目と同じです)
- トップページ左メニュー『検索パフォーマンス』→クリック
- 画面中央右『平均掲載順位』→クリック
- 画面中央下の『ページ』→クリック
各ページ掲載順位欄の調べたいページの『URL』(左下のhttps://~)をクリック
左上のタブ『クエリ』をクリック
※クエリとはここでは「キーワード」という意味です。
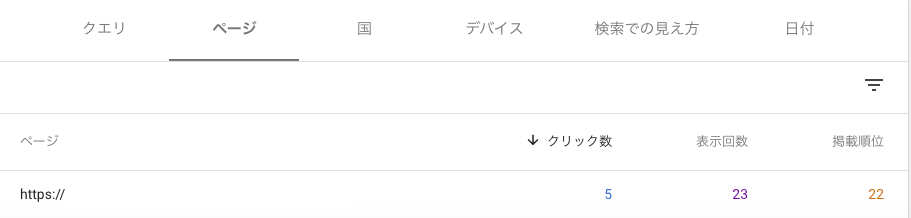
これが指定したページのキーワード掲載順位です。
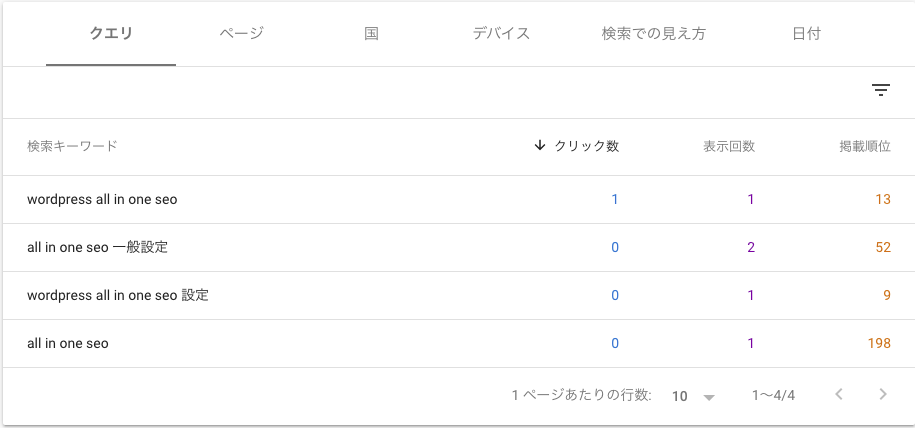
サーチコンソールのページ上部に、今検索してるページが付け加えられています。
画面上部の『ページ:https://○○〜』の×マークをクリックすれば、ページの指定を外して、別のページを指定できます。

改善指南
キーワード(クエリ)別掲載順位では、比較的高い順位で検索結果に表示されたのにクリックされていないとか、キーワードとして狙ったワードで検索されていなかったなど、あらかじめ設定していたSEO対策の結果を知ることができます。

高い順位で表示されたのにクリックされていない場合は、タイトルとディスクリプションを変更する必要があるかもしれません。
狙ったキーワードで検索されていなかった場合は、ブログ本文中のSEOキーワードの使用回数が少ないのか、適切な箇所に配置されていません。またはタイトルやディスクリプションのSEO対策キーワード設定を見直す必要があります。
Google サーチコンソールの使い方【カバレッジ】
Googleサーチコンソールの重要な役割として、カバレッジ機能があります。
さっそく確認しましょう。
「Google Search Console」TOPページ画面
- トップページ左メニュー『カバレッジ』→クリック
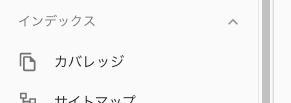
「カバレッジ」画面
- エラー→不具合でインデックス(認識)されていないページ
- 有効(警告あり)→不具合でインデックス(認識)されていない可能性があるページ
- 有効→正常にインデックスされているページ
- 除外→意図的にインデックスされていないことを認識されており、問題のないページ(主にnoindex設定のページ)
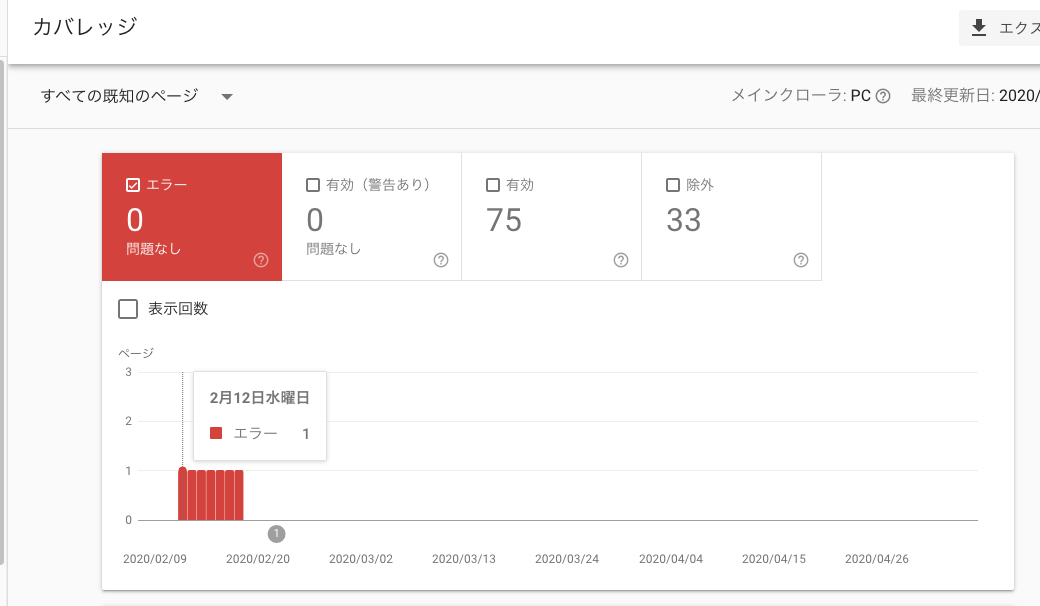
改善指南
まずは「エラー」が「0(問題なし)」になっているか確認します。
エラーが0ではない場合は必ず対処をしてください。
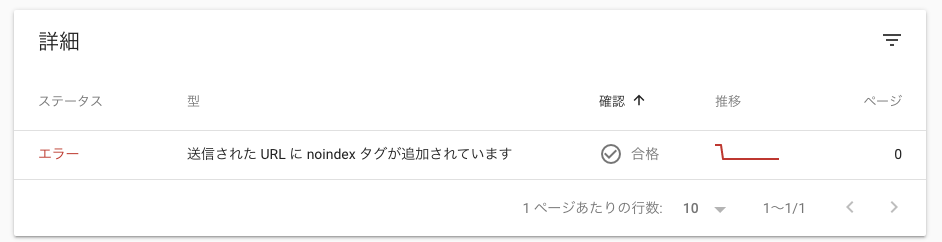
エラーページの対処が終わったら、エラー詳細のページから対処が終わったことをGoogleに報告します。
- エラー詳細ページ右上の『エクスポート』→クリック
- 数日してGoogle検索クロールがエラー修復を確認したら、検証結果に『合格』と表示され、エラー表示は0になります。
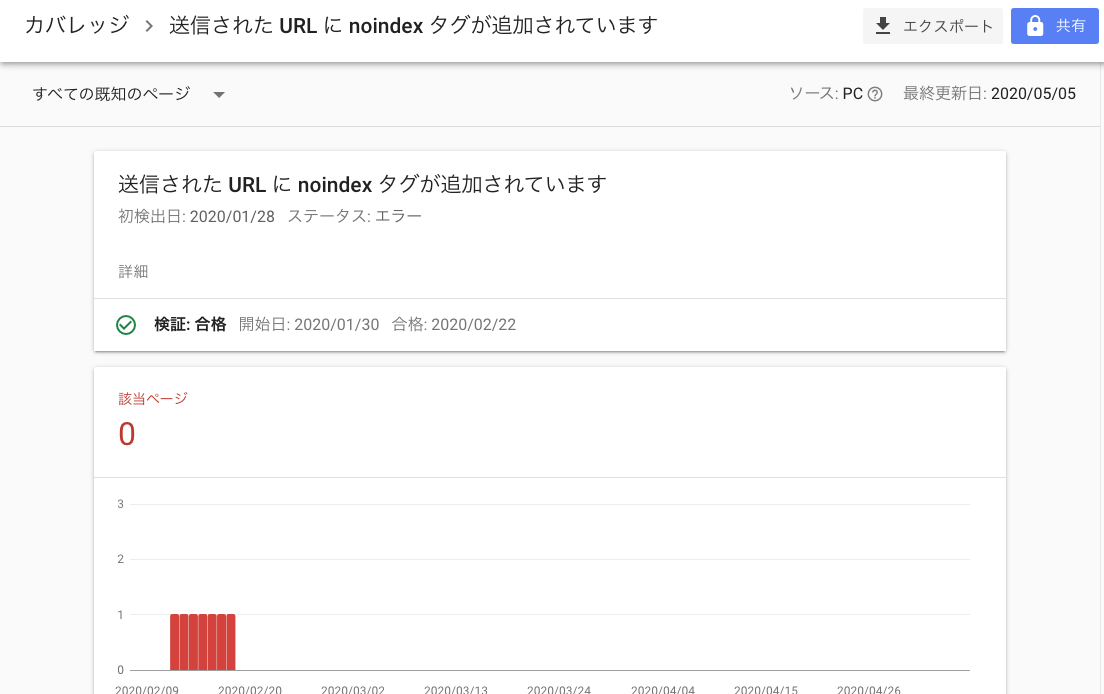
※有効(警告あり)のページに関しても、よほどのことがない限りは対処が必要です。
上記のエラー対処の方法で、詳細を確認して対処し、対処した報告をしてください。
Googleサーチコンソールの使い方【あとがき】
以上になります。
いかがでしたでしょうか。
この記事『Google サーチコンソールの使い方』によってユーザーがどのキーワードで検索し、またはどのキーワードの検索結果からサイトへ訪問していたのか確認できるようになったと思います。
Googleサーチコンソールの最も簡単な使い方は、チェックするべきギャップのある大きな数字にのみ注目して施策の準備ができるということです。

各項目のギャップを減らしつつ、さらにサイト訪問者が増えるように施策を続けてください。
Googleサーチコンソールはユーザーのサイト訪問前の分析サイトですが、もう1つの定番Googleアナリティクスはサイト訪問後の分析サイトになります。
必ず設定して確認するようにしてください。『Googleアナリティクスの設定方法!2020年版!』
慣れてしまえば比較的時間をかけずにサイト分析ができるようになりますので、その基本的なポイントを抑えた記事もあります。
こちらもよろしければご確認ください。『Google アナリティクスの簡単な見方と改善指南2020年版』
『サーチコンソールとアナリティクスの連携方法!2020年版!』
それではまたお会いしましょう。
一ツ柳天之介でした。