WordPressをスマホで使いたい
いつも『WordPressをスマホから投稿するにはどうすればいいんだろう』と悩んでいませんか?
この記事で紹介する『WordPressをスマホで使う方法』を実践すると、誰でもかんたんに空いた時間でブログの投稿や編集ができます。

私も実際に実践して、ほんの10分でWordPressをスマホの中に設置できました。
この記事では、WordPressのスマートフォン用アプリのダウンロード方法と設定方法、使用方法をご紹介します
この記事を読み終えると、今後はWordPressをスマホで操作して、空き時間を有意義に使うことができます。
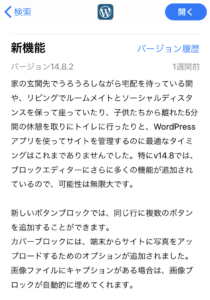
参照画像:App Store『WordPress 新機能 バージョン履歴』
WordPressのスマホ用アプリをダウンロード
まずはWordPressのスマホ用アプリをダウンロードします。
- スマホのApp Storeを開いて、検索窓に『WordPress』と入力
- WordPressのスマホ用アプリが表示されたら『入手』をクリック
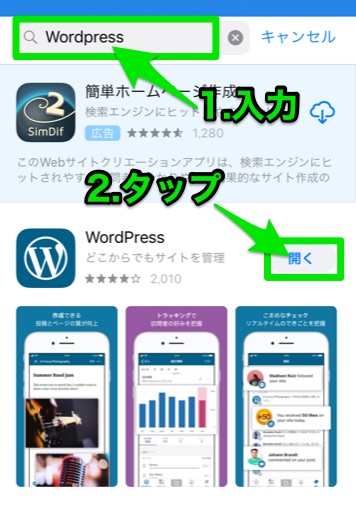
WordPressがスマホのホーム画面に追加されます。
これでダウンロードは完了です。
WordPressのスマホ用アプリを設定
次はWordPressアプリを設定します。
- スマホのホーム画面より、WordPressのスマホ用アイコン→タップ
WordPressのスマホ用アプリが開きます。
- 画面下のメニューより『マイサイト』→タップ
- 画面中央の『新規サイトを追加』→タップ
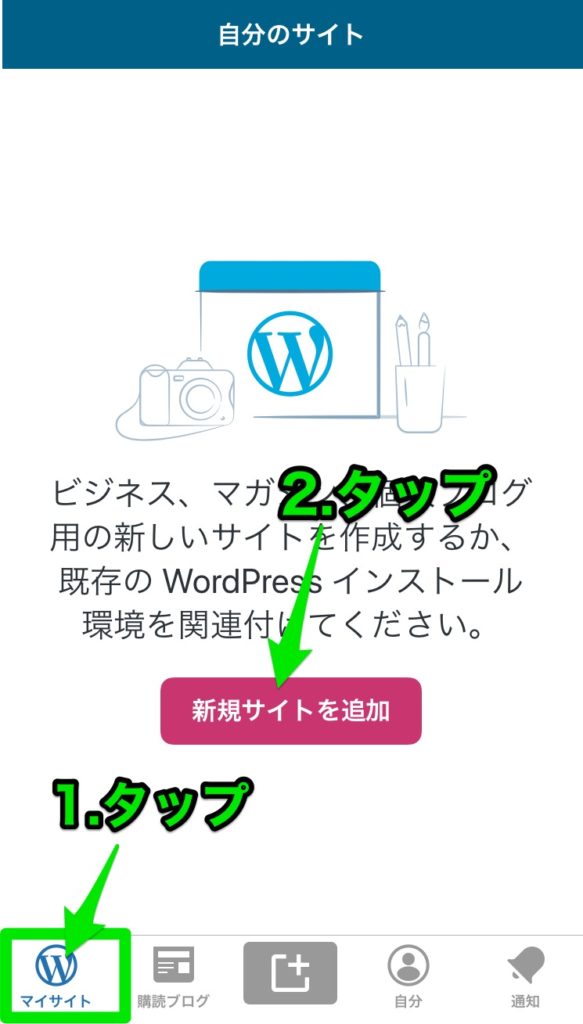
- 『インストール型サイトを追加』→タップ
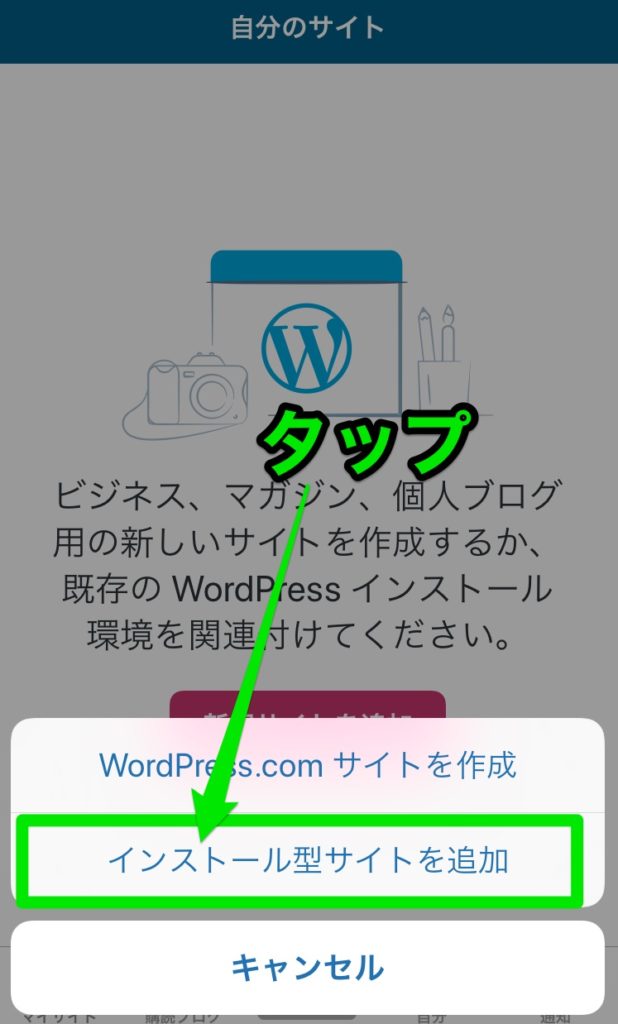
- 連携するWordPressサイトのアドレスを入力してください→『ご自分のWordPressサイトのURLを入力』
- 『次へ』→タップ
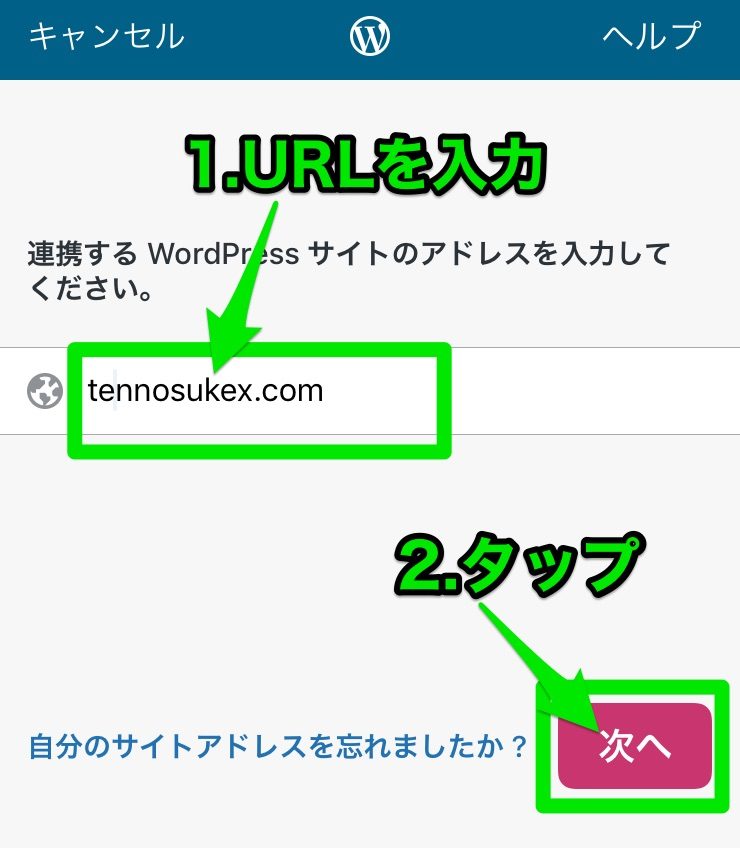
画面下の『完了しました』→タップ
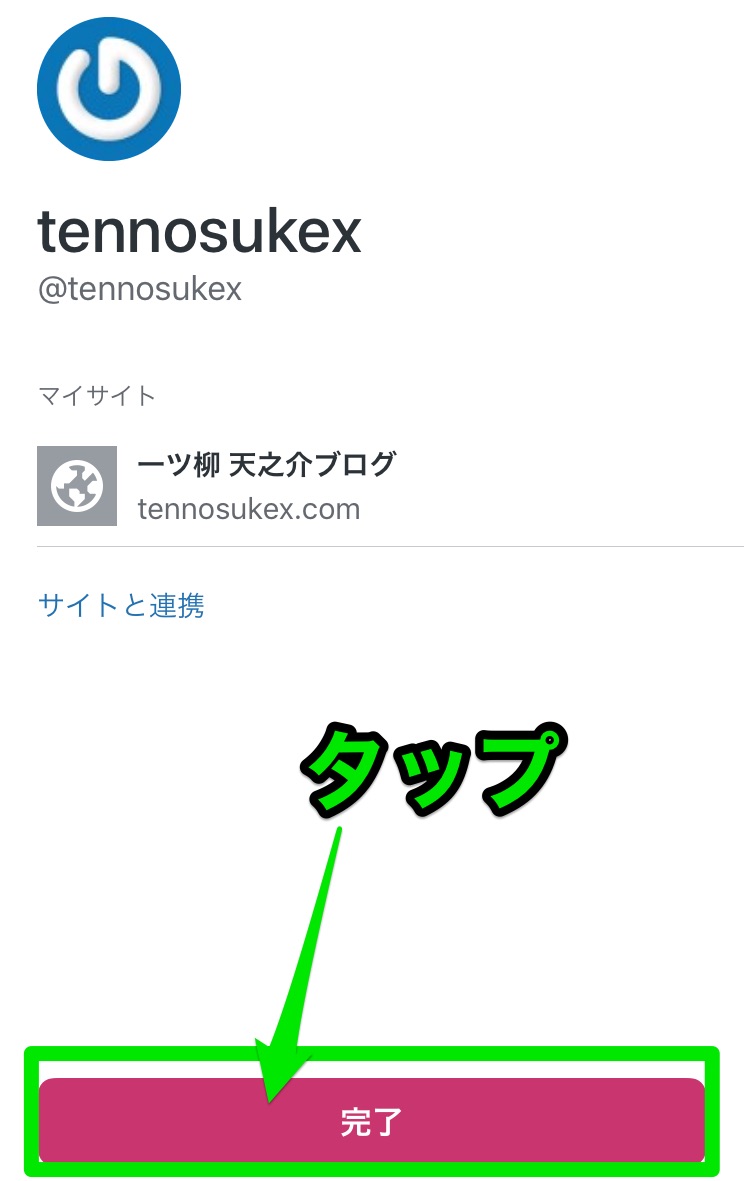
WordPressサイトとスマホの連携が完了しました。
WordPressをスマホから投稿する
では実際にWordPressにログインして、スマホから投稿してみましょう。
ログイン
画面下のメニュー『マイサイト』→タップ
ログイン画面
- ユーザー名とパスワードを入力(通常のWordPressのユーザー名とパスワード)
- 『ログイン』→タップ
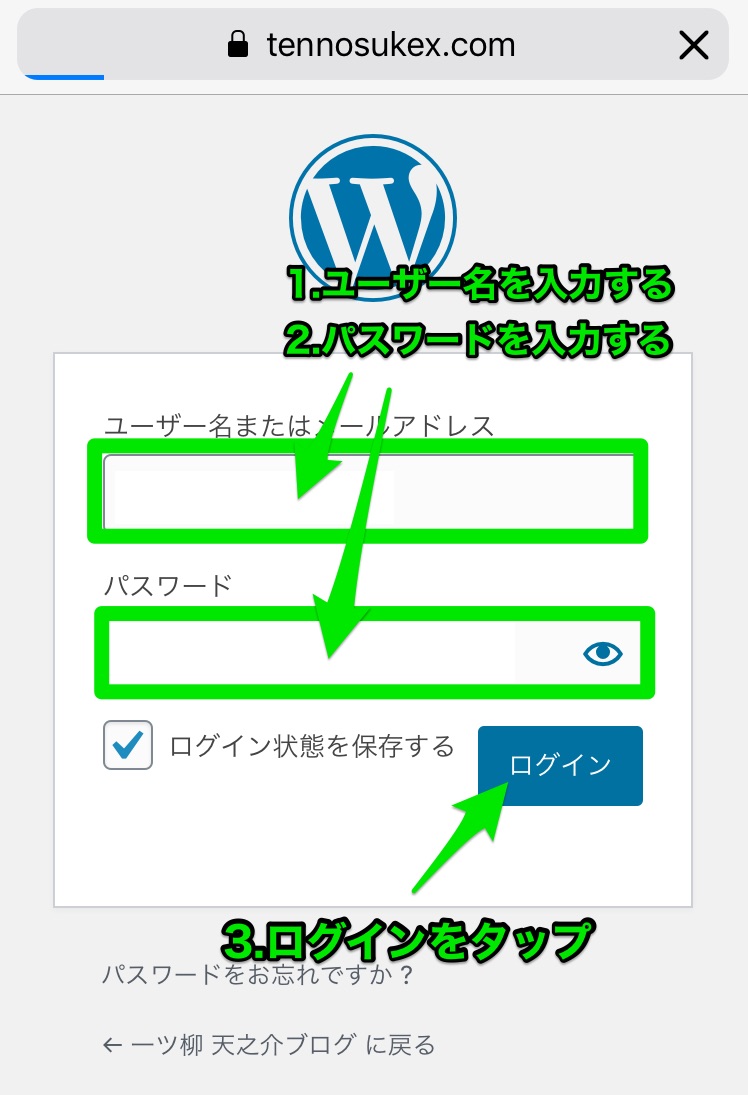
- 画面上にサイトが表示されるので『ご自分のサイト名』→タップ
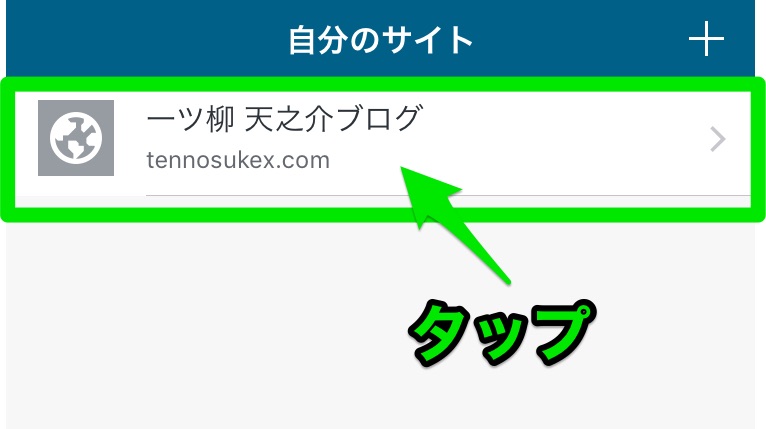
ログインは完了しました。
WordPressをスマホから投稿
ログインしたら画面上部のアイコンより、各種の編集作業ができます。
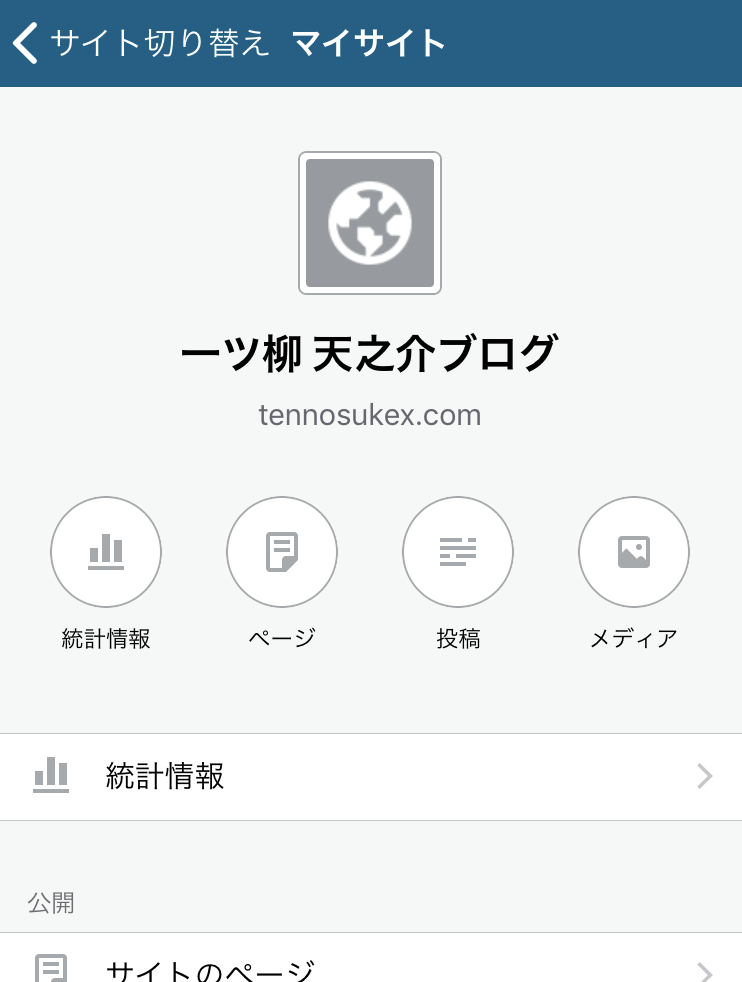
では実際に投稿してみましょう。
- 画面下のメニュー『マイサイト』→タップ
投稿と編集画面「マイサイト」になります。
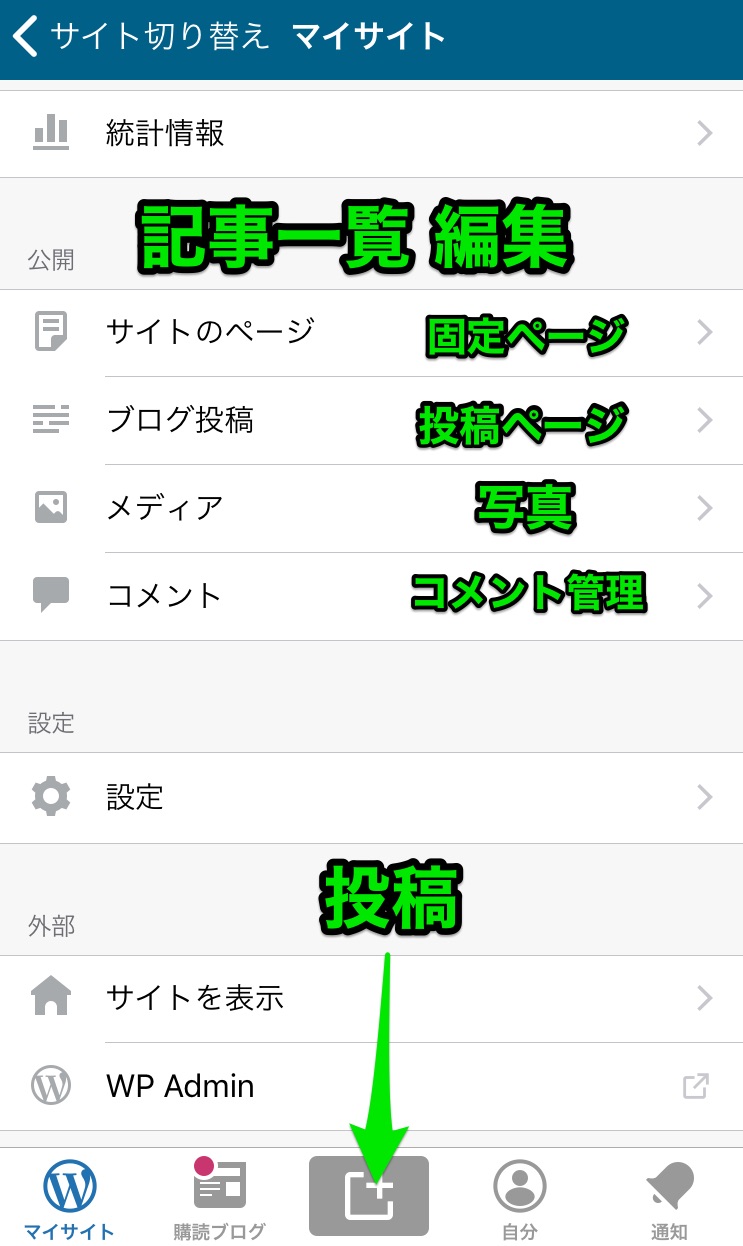
- 編集→画面上部には既存の記事一覧の編集画面があります。
- 投稿→画面中央下部に新しい投稿用のボタンがあります。
新しい投稿
編集画面下の方にある『投稿』→タップ
新しい投稿画面になります。
- 画面上部にタイトルを入力します。
- 画面下部に本文を入力します。
- 完成したら、画面右上の『公開』→タップ
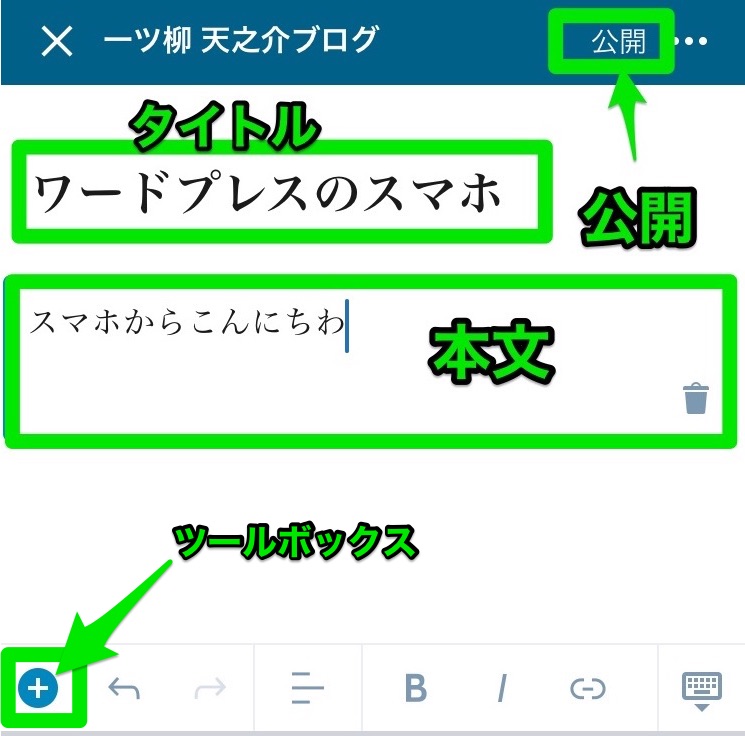
画面左下の「+マーク」をタップするとツールボックスが表示されます。
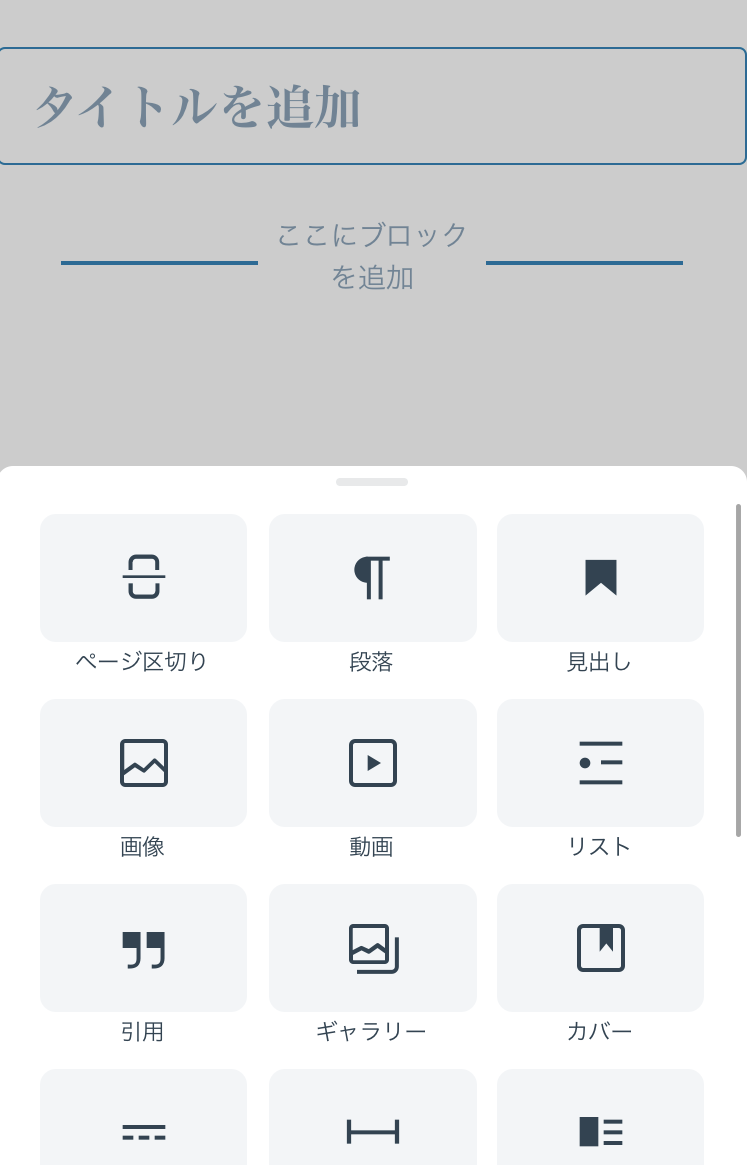
WordPressスマホアプリ 使用可能ツールボックス一覧
| ページ区切り | 段落 | 見出し | 画像 | 動画 |
| リスト | 引用 | ギャラリー | カバー | 続きを読む |
| 区切り | メディアと文章 | 整形済みテキスト | カラム | グループ |
| スペーサー | ショートコード | ボタン | 最新の記事 |
下書きに保存、エディターモード切り替え
投稿画面右上の点が3つ並んだマークをタップすると、その他の設定ができます。
- 下書きとして保存
- 旧エディターに切り替える(クラシックエディター)
- HTMLモードに切り替え(テキストモード)
- プレビュー
- 投稿設定(※下記参照)
- 編集を継続
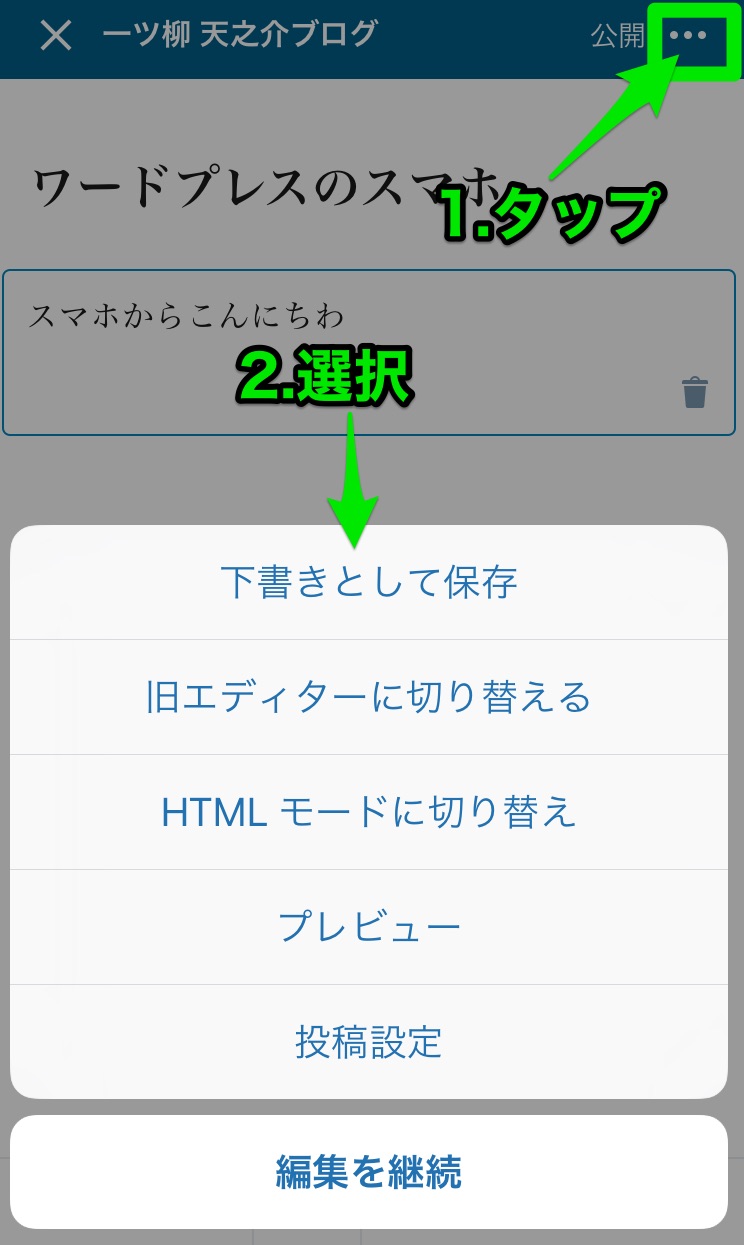
※『投稿設定』をタップするとさらに細かい設定ができます。
- カテゴリー
- タグ
- 公開日
- 状態(下書き、レビュー待ち、公開済み)
- 表示状態(公開→パスワード保護、プライベート設定)
- 投稿フォーマット(標準、引用、ステータス、音声、チャット、ギャラリー、画像、リンク、動画、アサイド)
- アイキャッチ画像を設定
- フロントページに投稿を固定表示→ON、OFF
- 位置情報を追加
- 追加設定(スラッグ)
- 追加設定(抜粋)
Googleアカウントとしてもログインしておく
WordPressのスマホアプリをGoogleアカウントとしてもログインしておく設定方法です。
※デフォルトでログインされている場合は設定不要です。
- WordPressスマホアプリをタップして、画面下メニューより『自分』→タップ
ソーシャルログイン画面
- Google欄の『Connect』→タップ
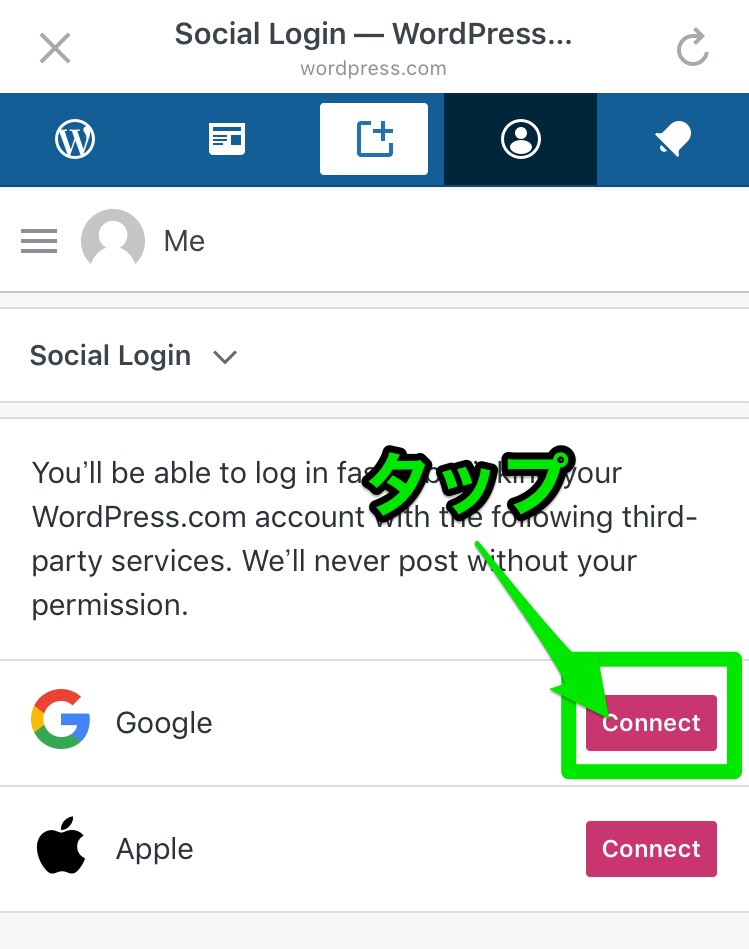
- メールアドレスまたはユーザー名→Gメールアドレスを入力
- 『続ける』→タップ
- Cookie規約『わかりました』→タップ
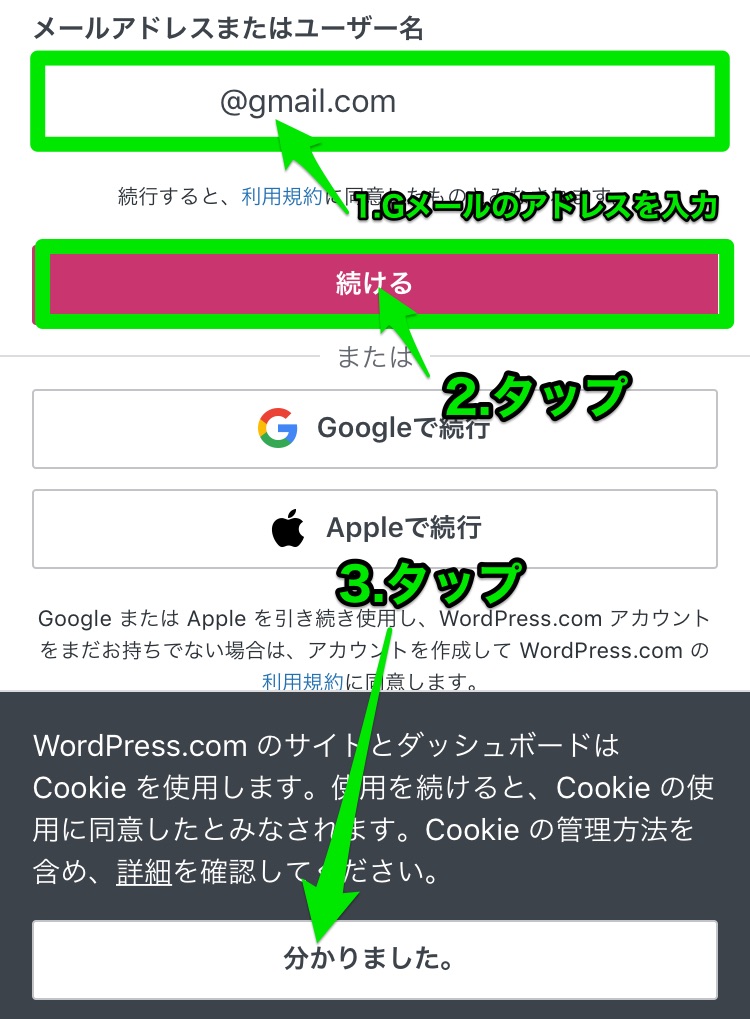
これでWordPressのスマホアプリにGoogleアカウントを連携しました。
サイトの統計情報を見る
「マイサイト」ページ上部の『統計情報』をタップして、サイトの統計を見ることもできます。
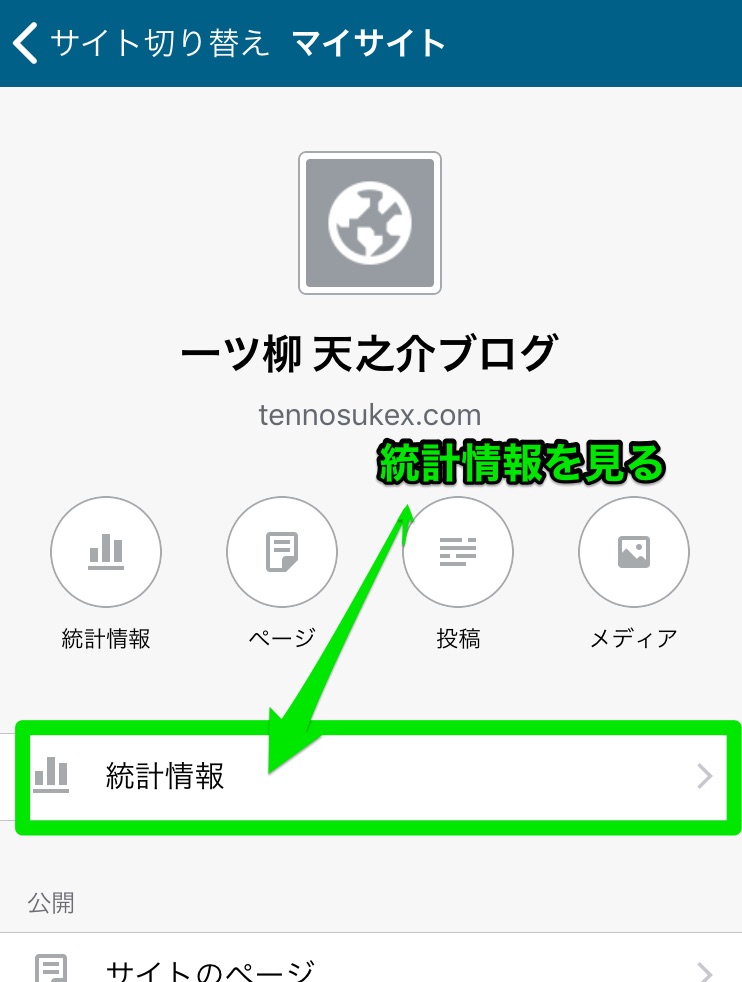
通常のPCモード(ダッシュボード)で作業をする
「マイサイト」ページ下部の外部エリア『WP Admin』をタップして、PCモードのダッシュボードで編集できます。
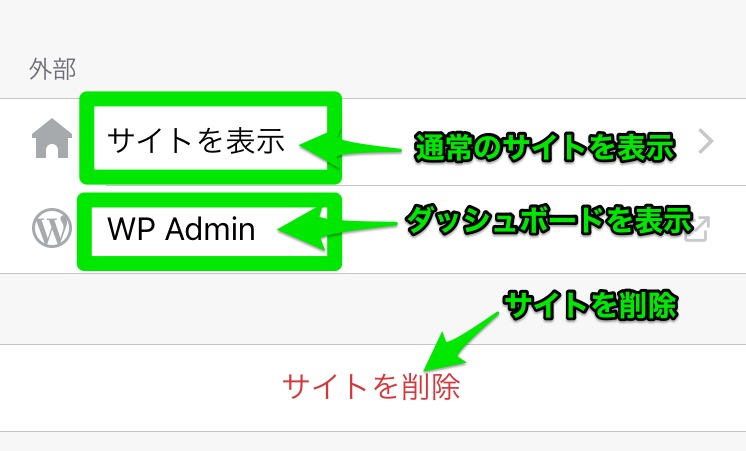
ダッシュボード画面
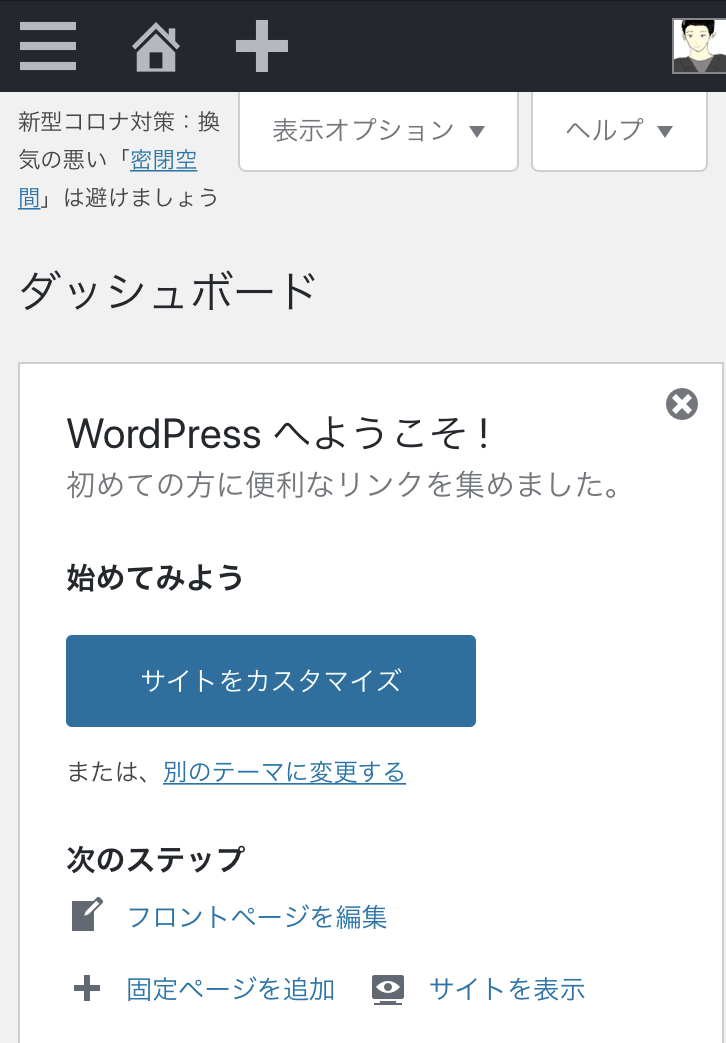
『サイトを表示』をタップすると、ユーザー用のサイト画面を確認できます。
サイト表示画面
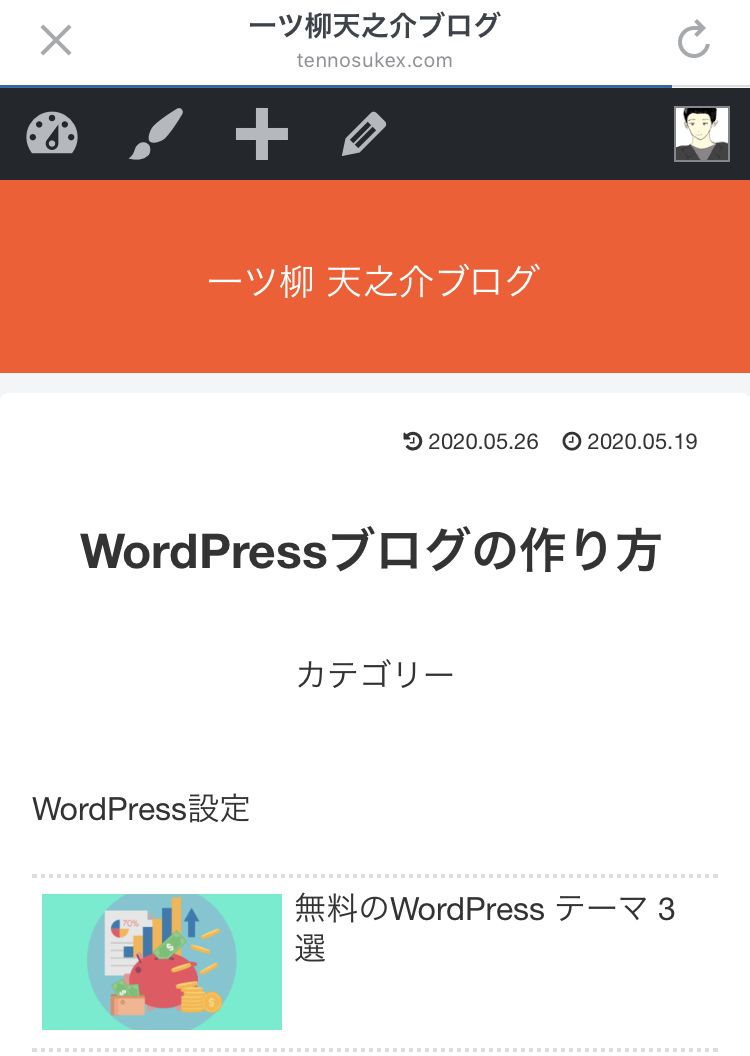
WordPressスマホアプリ独自の機能『クイックドラフト』
- タイトル
- 内容
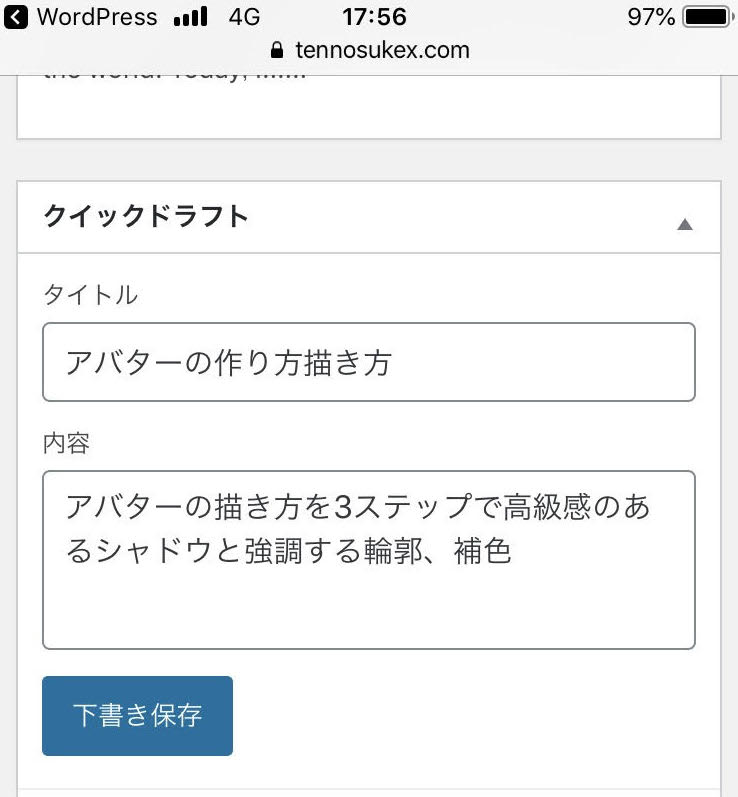
WordPressをスマホで使う方法【あとがき】
以上になります。
いかがでしたでしょうか。
WordPressのスマホアプリ版をダウンロードして、『ブログ作成から投稿』『既存の投稿の編集』『各種設定』ができるようになったと思います。
WordPressをスマホからこんなに簡単にできるなら、始めてみようかなと思ったかたは『Word Pressの作り方』

これで移動時間や空き時間、外出してる際にもWordPressをスマホで更新できるようになったので、有効に時間を活用してお過ごしください。
それではまたお会いしましょう。
一ツ柳天之介でした。


