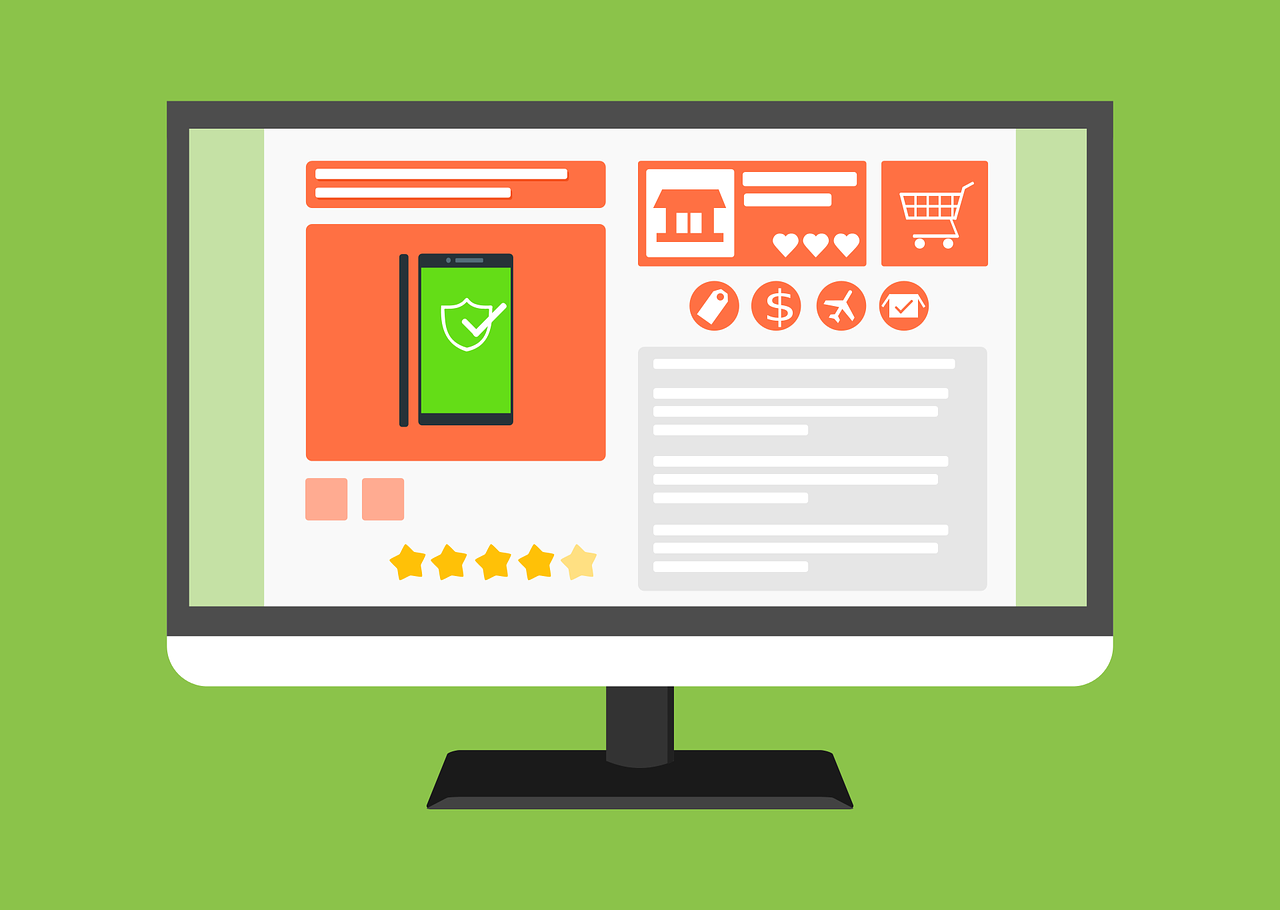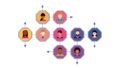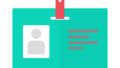Ubersuggestの使い方を3つの項目で解説
『Ubersuggestというツールを使ってみたけど、使い方や見方がわからない』と悩んでいませんか?
Ubersuggestというのは、SEO対策キーワードに関する情報を簡単に調べられるツールです。
Ubersuggestを使うには、サイトに飛んでキーワードを入力するだけで無料で使えます。
Ubersuggestを使って、記事作成において重要な鍵となるSEO(検索エンジンに対して最適化した)キーワードを選定しましょう。
Ubersuggestでキーワード情報を確認する
それではUbersuggestを使っていきましょう。
Ubersuggestのトップページの検索窓にキーワードを入力し、言語を日本語で選択して『検索』をクリック
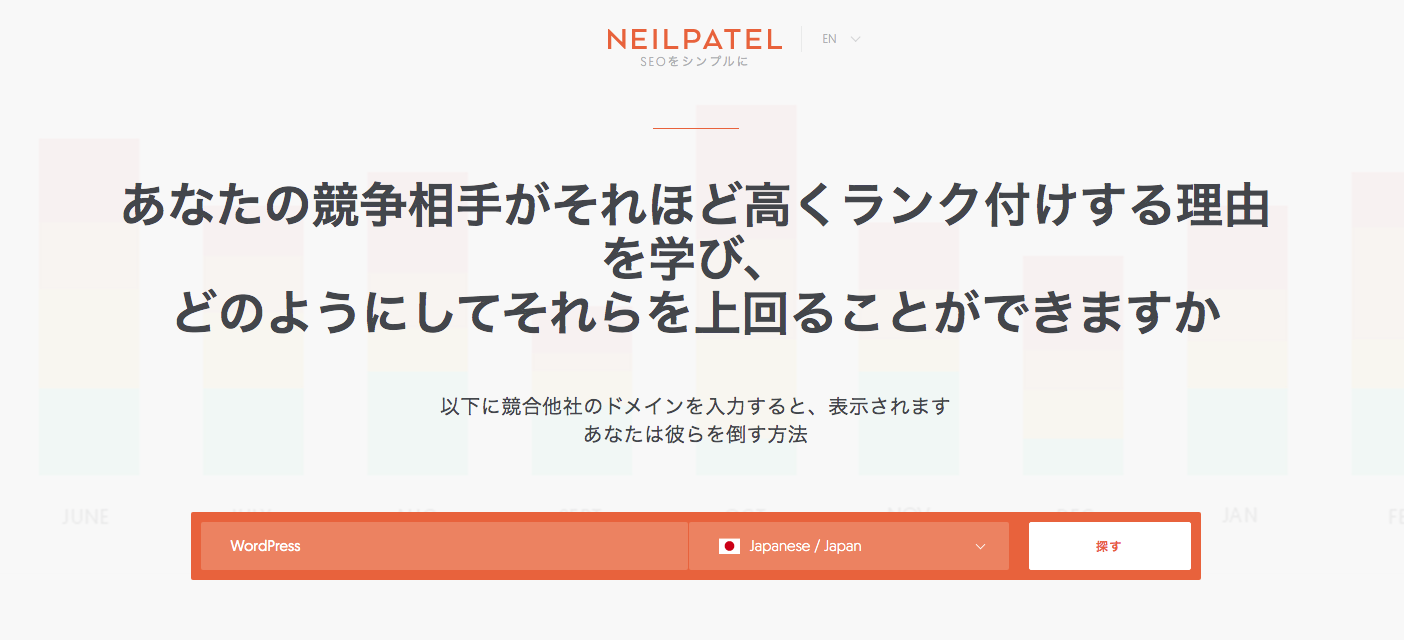
検索結果画面が表示されます。(この画面でも再度、画面左上で言語を日本語で選択します)
検索結果画面に、入力したキーワードに関する情報が表示されます。
キーワード概要
キーワード概要欄では、検索したキーワードに対するSEO対策の代表的な数値が表示されます。
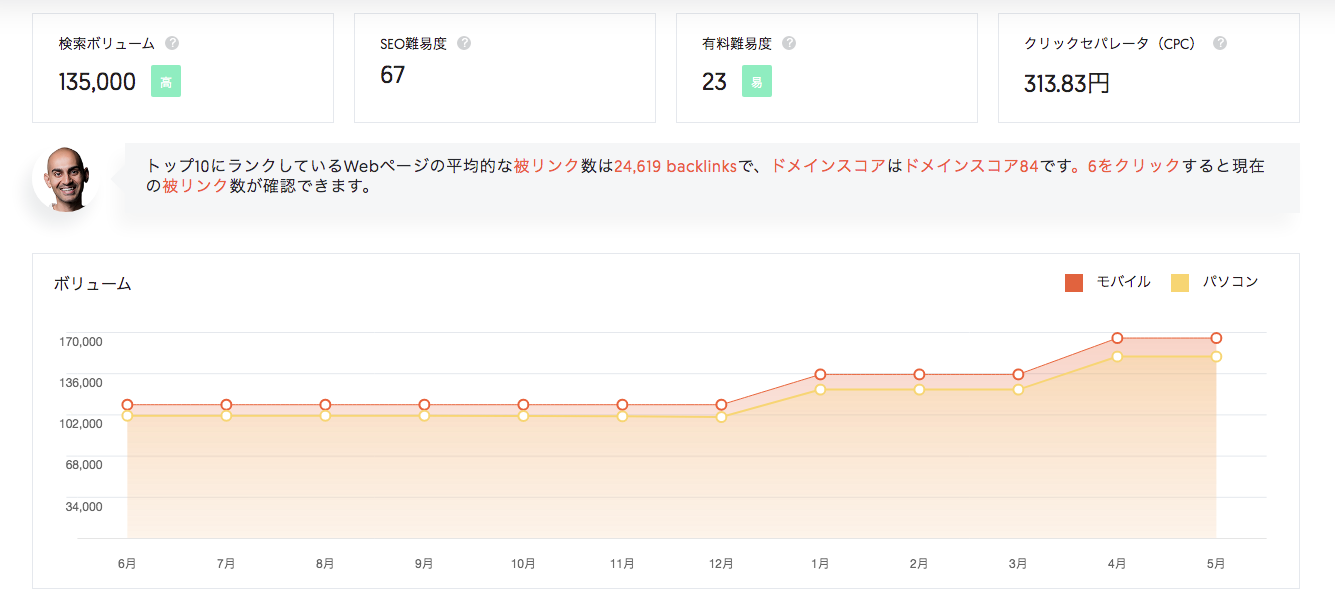
キーワード概要欄は、検索したキーワードに対しての以下の4つの項目が確認できます。
| 項目名 | 内容 |
|---|---|
| 検索ボリューム | キーワードの月間検索ボリューム |
| SEO難易度 | オーガニック検索の競合難易度 |
| 有料難易度 | 有料検索の競合難易度 |
| クリックセパレータ(CPC) | Google広告のクリック単価 |
キーワード概要の下部には2つの項目についての分布表もあります。
- SEOのクリック数→SEO、有料、クリックなしの3つの分布
- 検索者の年齢分布→18歳以下、18~24、25~34、35~44、45~54、55~64、65以上の7つの分布

キーワード候補
キーワード候補の欄では検索したキーワードの候補と、キーワード候補に対してのSEO対策用の項目が表示されます。
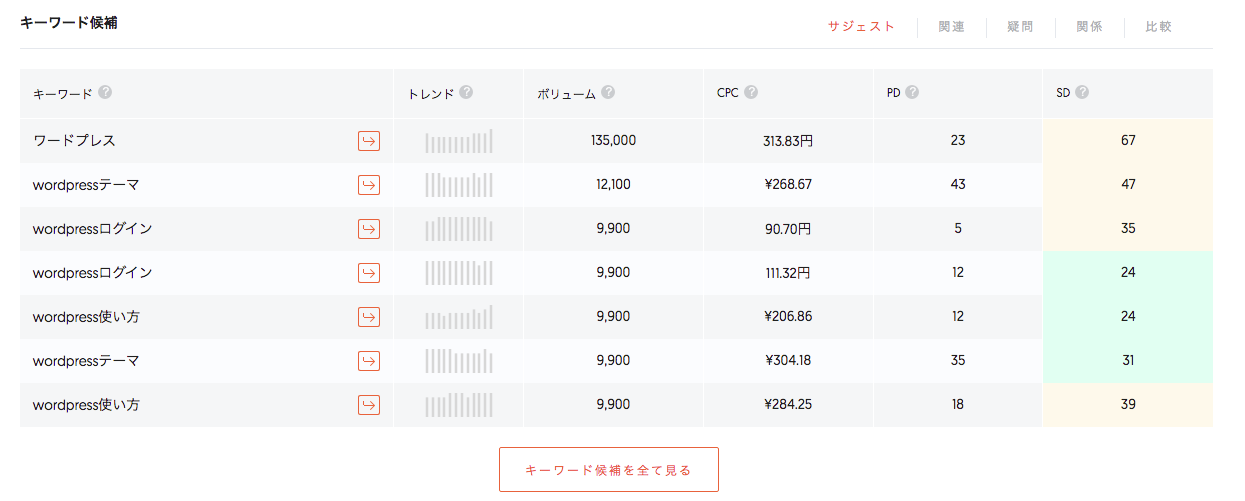
キーワード候補の蘭では、各キーワード候補に対しての5つの項目が表示されます。
| 項目 | 内容 |
|---|---|
| トレンド | 過去12ヶ月の検索ボリューム |
| ボリューム | 過去1ヶ月の検索ボリューム |
| CPC | クリック単価 |
| PD | 有料検索の競合難易度 |
| SD | オーガニック検索の競合難易度 |
※PDとSDは、数値が高いほど競争が激しく難易度が高い
コンテンツ候補
コンテンツ候補の欄では、参考になる過去のコンテンツが表示されています。フェイスブックで反応が多かった順に掲載されています。
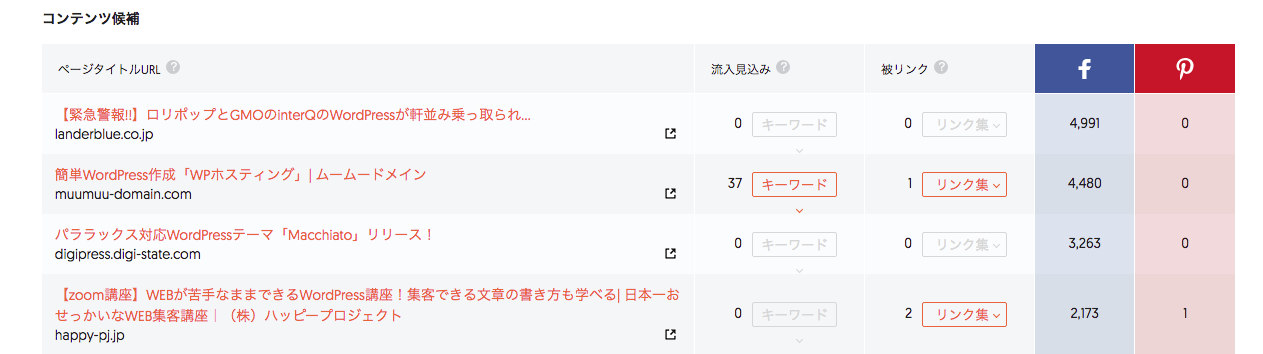
Ubersuggestでキーワードを選定する
実際にUbersuggestでキーワードを選定してみましょう。
- Ubersuggestトップページで検索したいキーワードを入力→『確認する』→クリック
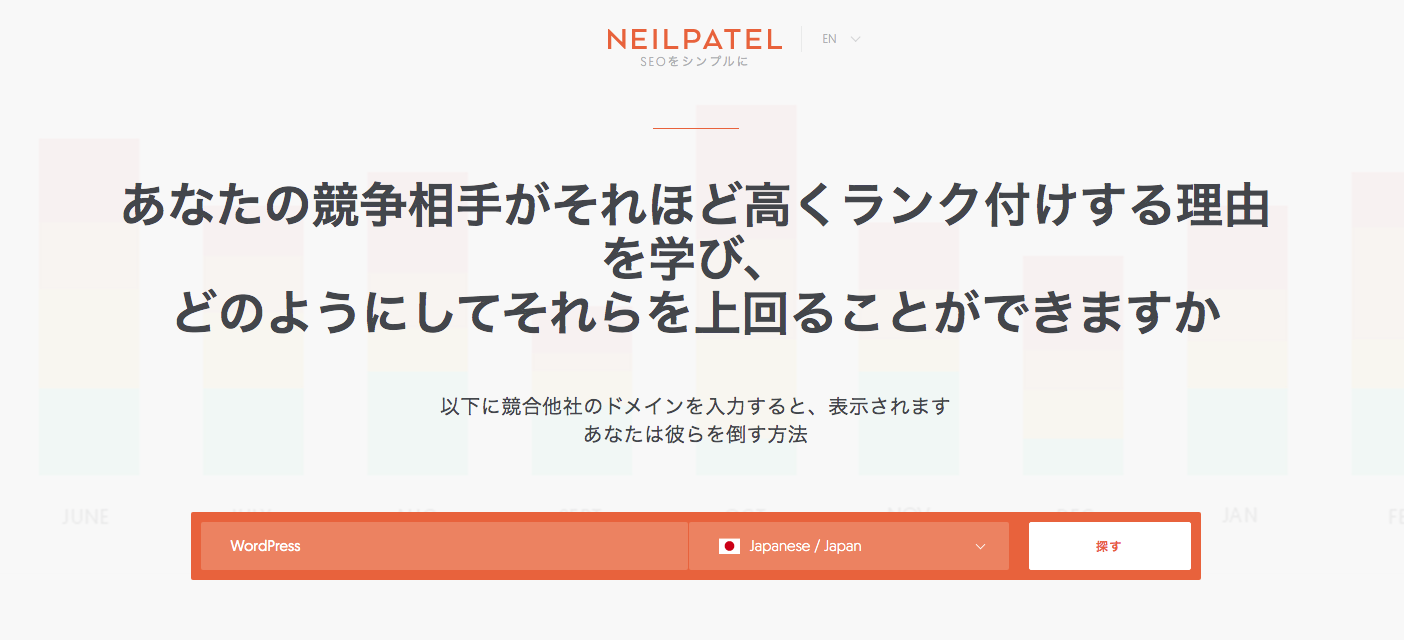
キーワード検索結果画面になります
- キーワード候補の欄で『キーワード候補を全て見る』→クリック
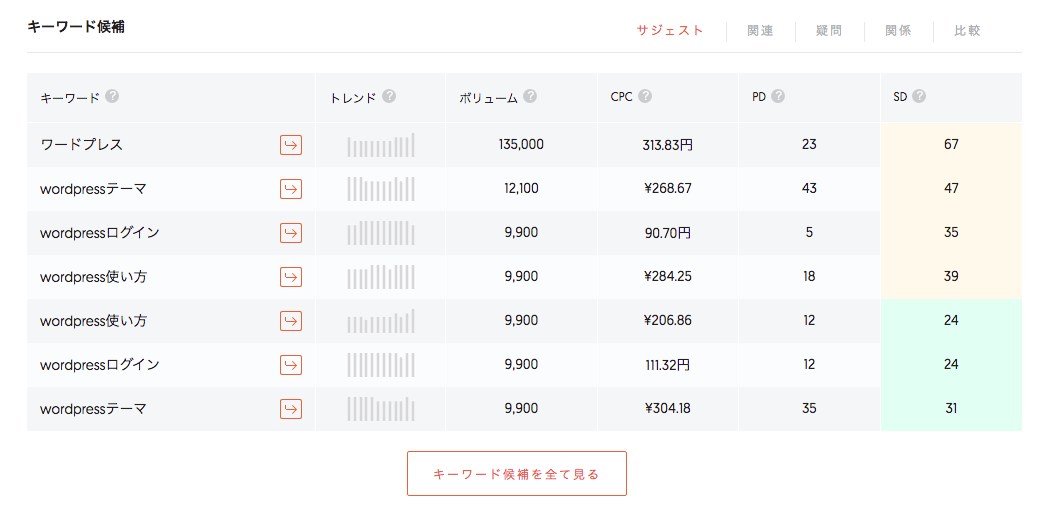
すべてのキーワード候補が表示されます
画面左側にキーワード候補数と各キーワードの項目、画面右側に選択したキーワードに対する検索結果表示トップ10ランクのサイトが表示されます。
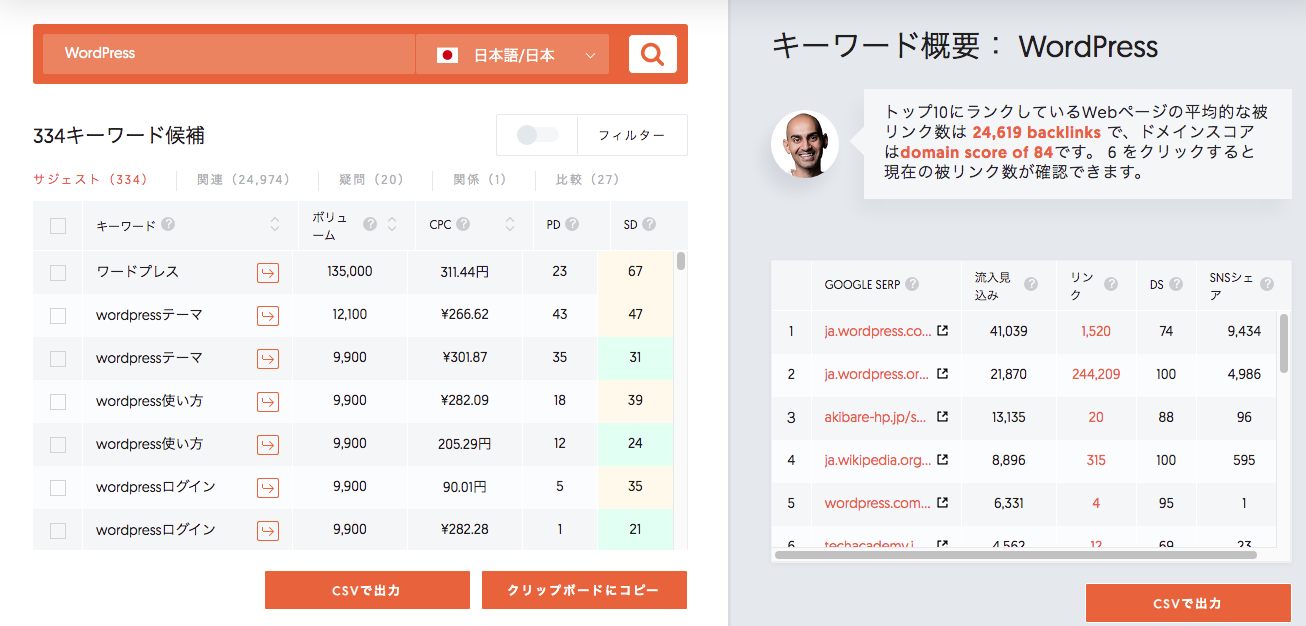
画面右側にキーワード候補の競合サイトが1位から順に表示され、競合サイトのデータも表示されます。
競合サイトの各データを確認します。
- 流入見込み→月間流入見込み数
- リンク数→被リンク数
- ドメインスコア→ドメインの強さを表す数値
- SNSシェア→SNSでシェアされた数
ここで確認するべきは、指定したキーワードで上位表示された時に、どれくらいの流入数が見込めるのか、ということです。
さらには、上位表示されているサイトがどういうタイプのサイトなのかを確認できます。
上位表示を大きな企業(wikipedia、楽天など)が占めていた場合は、上位表示はかなり困難です。
上位表示が個人サイトであった場合や、キーワードをタイトルに含まない記事であった場合はチャンスがあります。
あらかじめキーワードの条件を絞って検索する
キーワード候補があまりにも多く表示される場合には、フィルター機能を使って絞り込んだ状態でキーワード候補を表示させることができます。
- 画面右上の『フィルター』→オンにする
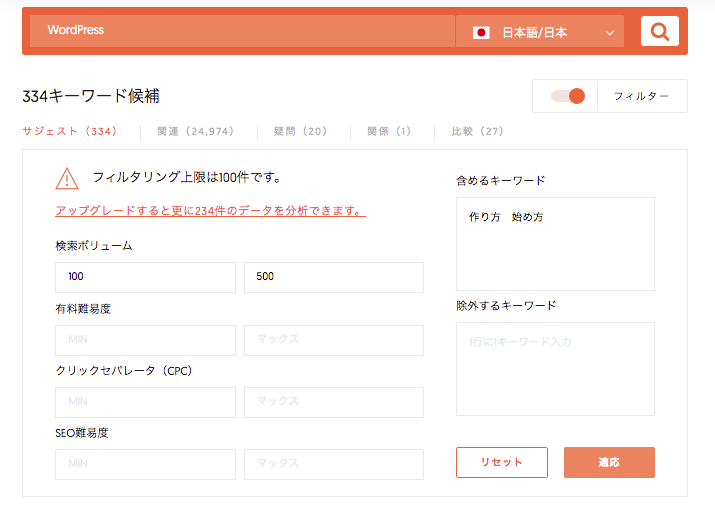
指定するフィルターが表示されます。
| フィルター | 内容 |
|---|---|
| 検索ボリューム | 月間検索ボリューム数を指定 |
| 有料難易度 | 検索に連動する広告の難易度(数値が高い方が難易度高い)(0~100) |
| クリック単価 | クリック単価の価格範囲を指定 |
| SEO難易度 | 検索結果上位獲得の難易度(0~100) |
| 含めるキーワード | キーワードに含めるキーワードを指定 |
| 除外するキーワード | キーワードから除外するキーワードを指定 |
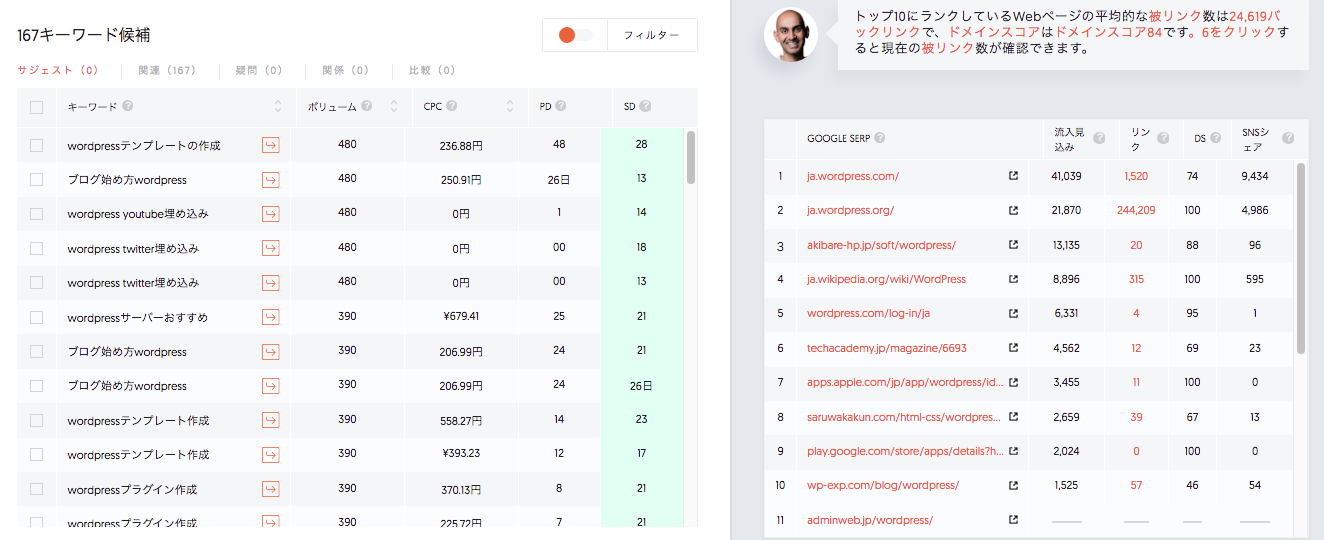
画面右下の『CSVにエクスポート』『クリップボードにコピー』をクリックすると、CSVやデスクトップのメモなどにキーワード候補の検索結果を手軽に保存しておけます。
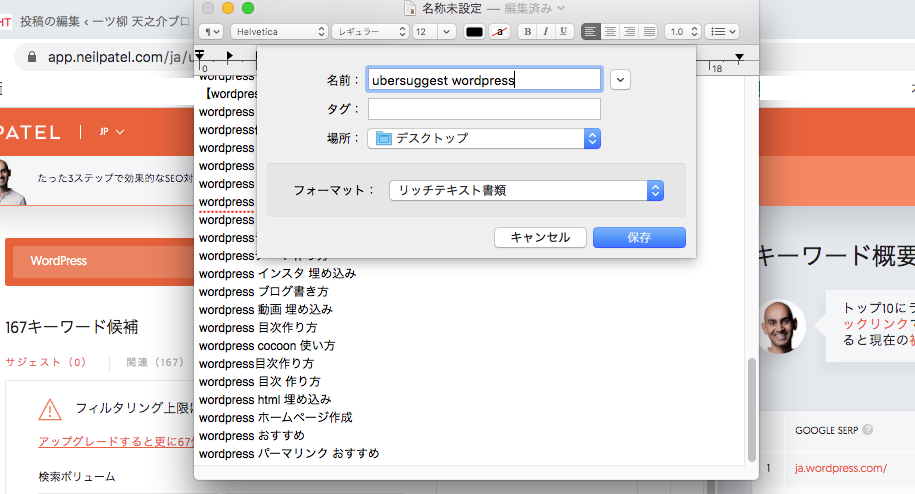
Ubersuggestで競合サイトのデータを確認する
Ubersuggestでは競合サイトのデータを確認することができます。
競合サイトのデータを確認することによって、自分のサイトと照らし合わせて不足点や優位点を確認できます。
- Ubersuggestトップページの検索窓に競合サイトのURLを入力して『確認する』→クリック
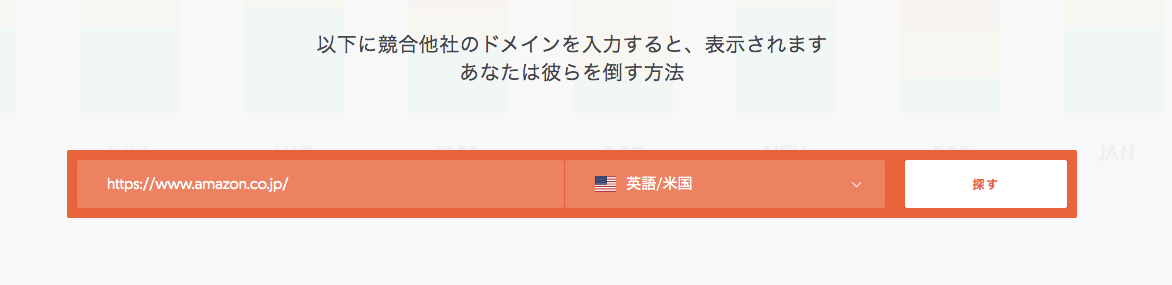
※例としてamazonを検索対象にしています。
検索結果画面になります。
ドメイン概要
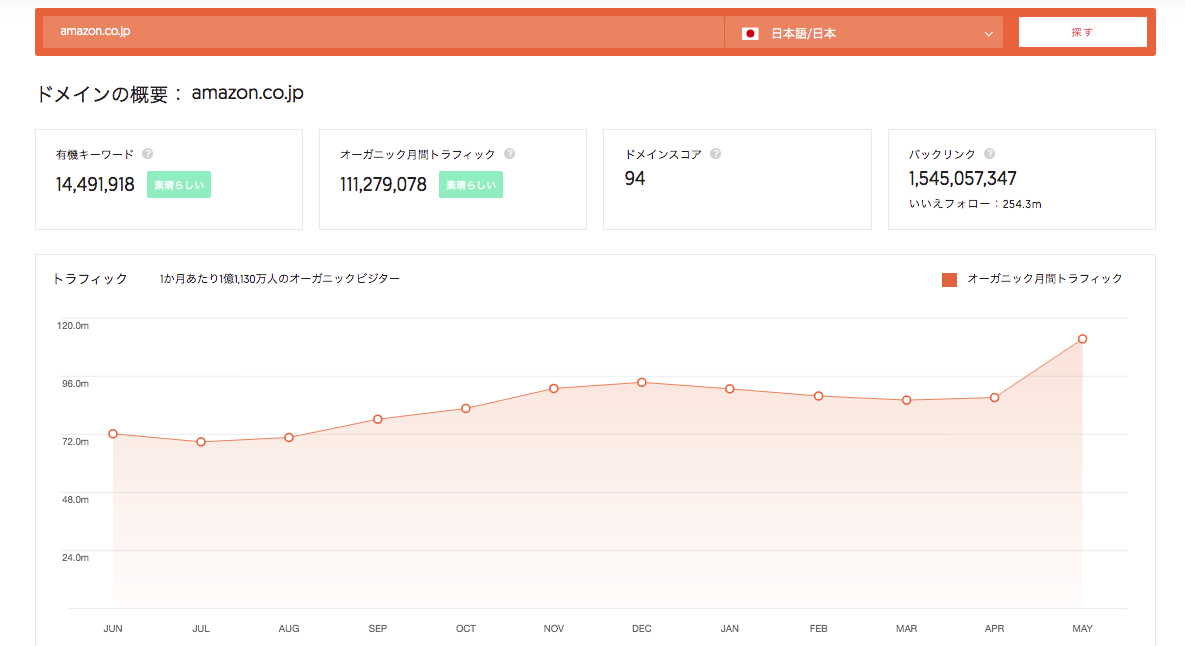
ドメイン概要では、以下の4つの項目が確認できます。
| 項目 | 内容 |
|---|---|
| オーガニックキーワード | 競合サイトに自然検索で流入しているキーワードの数 |
| 月間オーガニックトラフィック | 競合サイトに自然検索で流入している回数 |
| ドメインスコア | ドメインパワーの数値 |
| 被リンク | 被リンクの獲得数 |
SEOキーワード
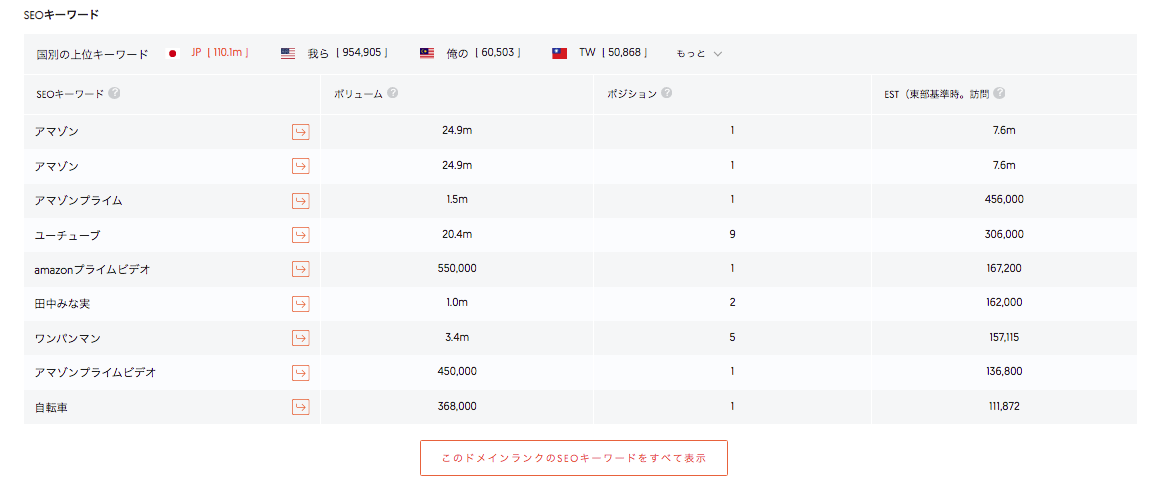
SEOキーワードでは、競合サイトに自然流入しているユーザーが使った検索キーワードのデータが表示されます。
SEOキーワードでは以下の4つの項目も確認できます。
| 項目 | 内容 |
|---|---|
| 国別の上位キーワード | 国別の自然検索での流入数 |
| ボリューム | キーワードの検索ボリューム |
| ポジション | キーワードの検索順位 |
| 流入見込み | キーワードで流入しているユーザー数 |
SEOキーワードの欄では、競合サイトに流入しているユーザーがどのようなキーワードで流入しているのか、最も多く流入しているキーワードはどれなのかを確認することができます。
このことにより、自分の記事に使うキーワードの種類(ミドルでは勝てそうにないのでロングテールキーワードを使用するなど)を選別することができます。
競合サイトに流入している流入見込み数を確認することで、サイト上位に表示された際の流入数を予想することもできます。
トップSEOページ
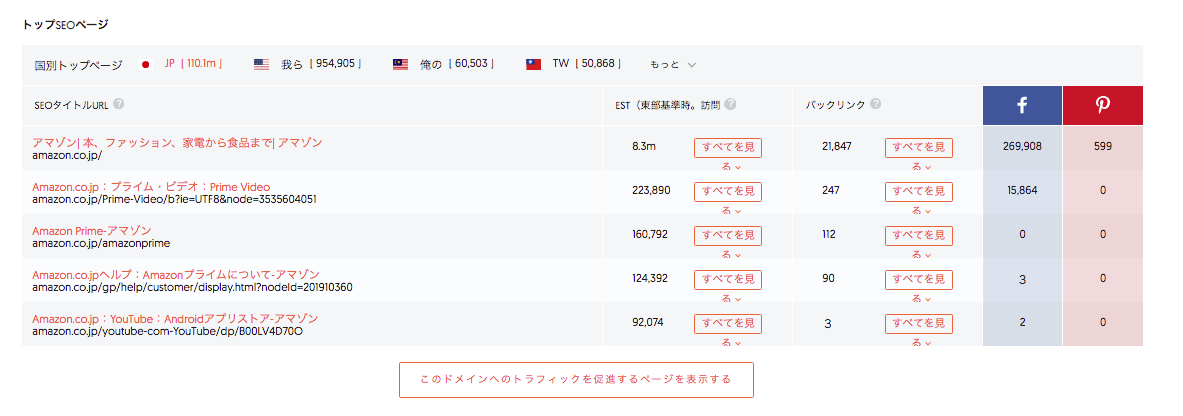
トップSEOページでは、指定した競合サイトがどのページから多く流入数を獲得しているかを確認することができます。
トップ SEOページでは以下の項目も確認できます。
| 項目 | 内容 |
|---|---|
| 国別トップページ | 競合サイトに流入しているページの国別のページ数 |
| 流入見込み | 競合サイトに流入しているページからの流入数 |
| 被リンク | 競合サイトに流入しているページの被リンク数 |
トップSEOページでは、競合するサイトに流入しているページのタイプを分析して(販売サイトなのか知識サイトなのか)ユーザーが検索キーワードに対して求めていることを理解することができます。
超便利なSEOアナライザーでサイト監査
Ubersuggestには、自分のサイトに足りないSEO対策(内部施策状況)を抽出してくれるSEOアナライザーという便利な機能があります。
画面左のメニュー『SEOアナライザー』→『サイト監査』をクリック

サイト監査画面になります。

では早速サイト監査の各項目でサイトの内部施策状況を確認していきましょう。
画面中央の検索バーに自分のサイトのドメインを入力して『探す』→クリック
サイト監査の結果が表示されます。

まず画面上部にサイトの内部状況の概要が表示されます。

| 項目 | 内容 |
|---|---|
| オンページSEOスコア | サイト監査でスキャンした全てのページのSEOスコア(0~100点) |
| オーガニック月間トラフィック | オーガニックキーワードから取得する推定トラフィックの月間合計 |
| 有機キーワード | サイトがオーガニック検索でランク付けできるキーワードの数 |
| バックリンク | 他のサイトからのハイパーリンク着信の数 |
画面中央部では、改善すべき内部施策状況が4つの項目に分けて表示されます。

| 項目 | 内容 |
|---|---|
| 健康診断 | 全体的なページのサイト状況 |
| 重大なエラー | 必ず改善すべきページの数 |
| 警告 | 改善すべきページ数 |
| 推奨事項 | 推奨される事柄 |
気になった項目をクリックして、改善すべき内容の詳細を確認することができます。
例として、実際に見てみます。
- 『重大なエラー』→クリック
重大なエラーとして診断された項目が表示されます。
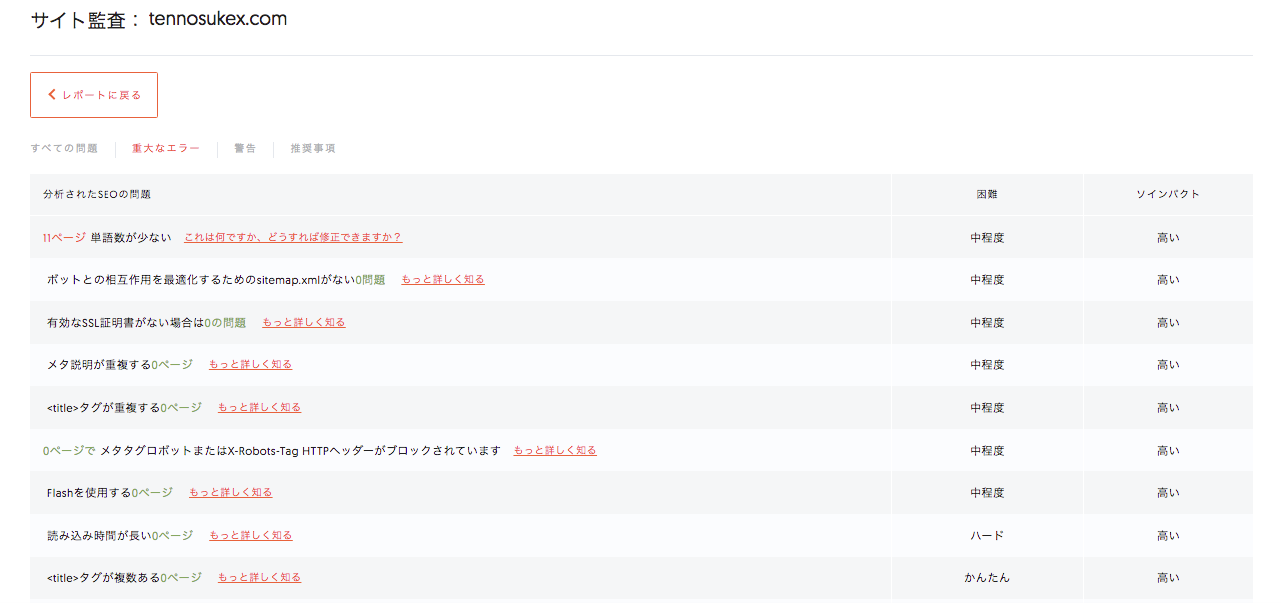
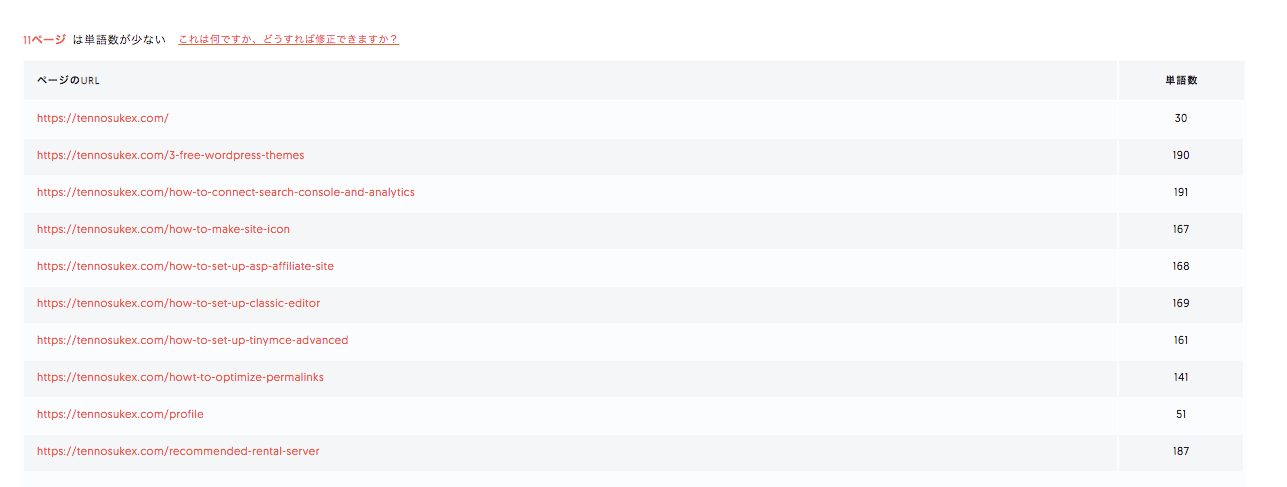
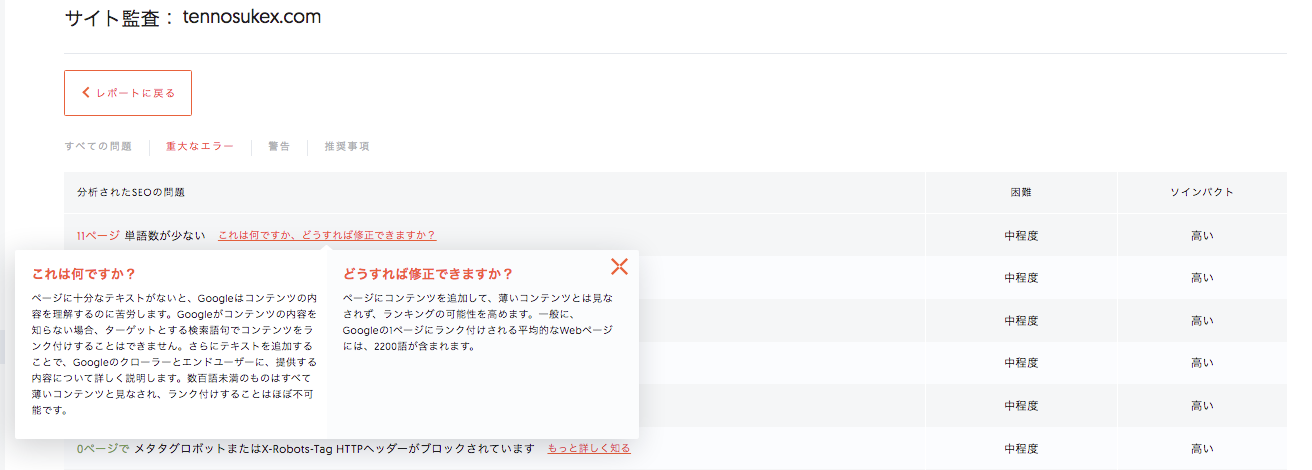
改善案の詳細を記事で読む
少し横道に逸れますが、サイト監査の改善案に記事が表示されている場合は、記事のタイトルをクリックすると、Ubersuggestの作者Neil Patel(ニール・パテル)さんによる詳細な対応策についての記事が表示されます。なんて優しいんだニールさん(泣いた
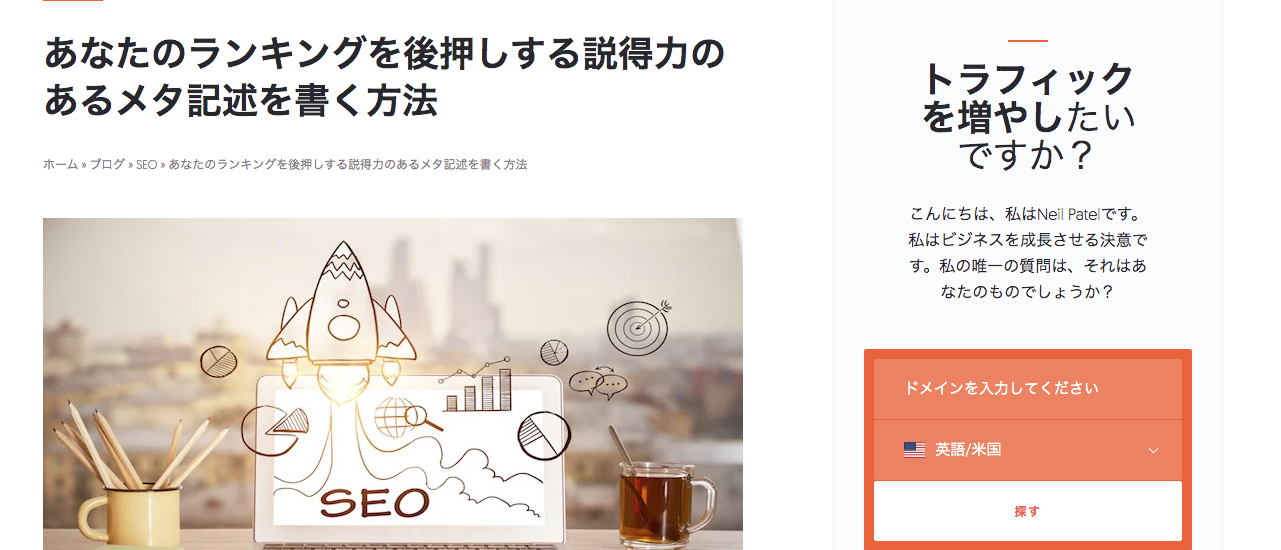
ちなみにSEOやUbersuggestに関する記事は、Ubersuggest画面左側のメニュー『知識ベース』をクリックすると、様々な記事を読むことができます。
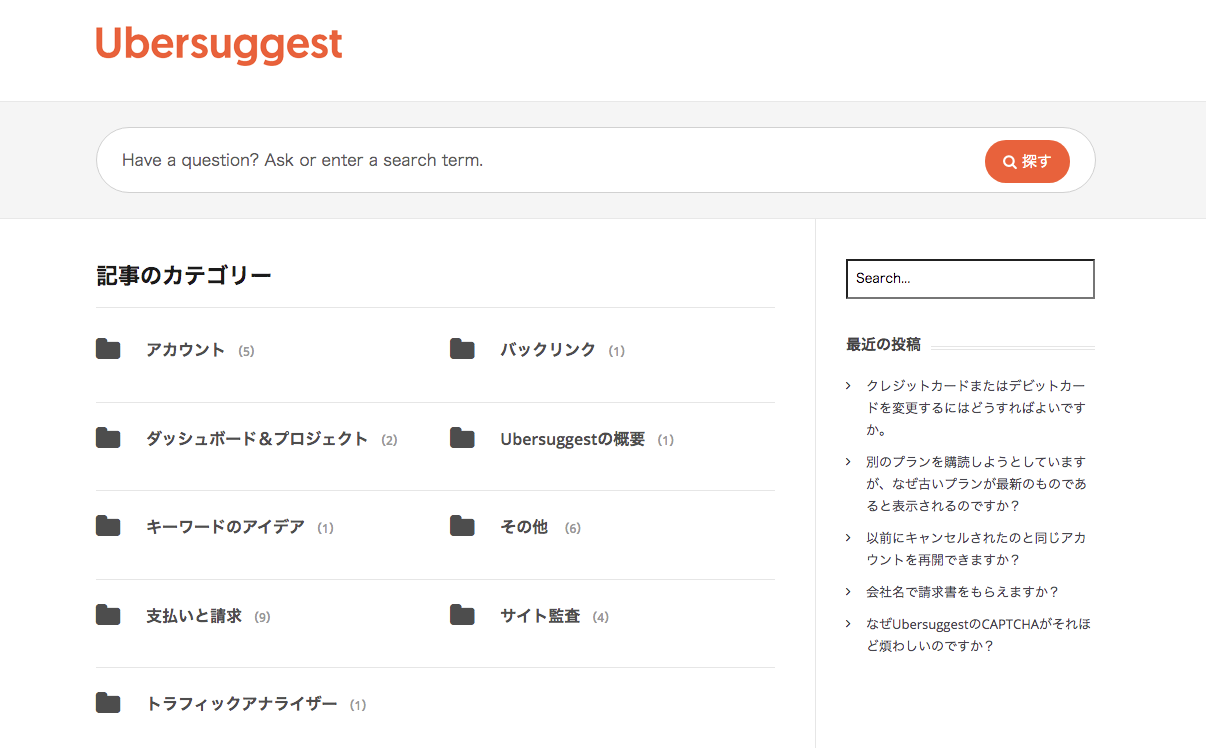
興味があれば読んでみてください。非常に勉強になります。
サイト速度
画面下部では、ドメインのサイト読み込み速度を確認することができます。
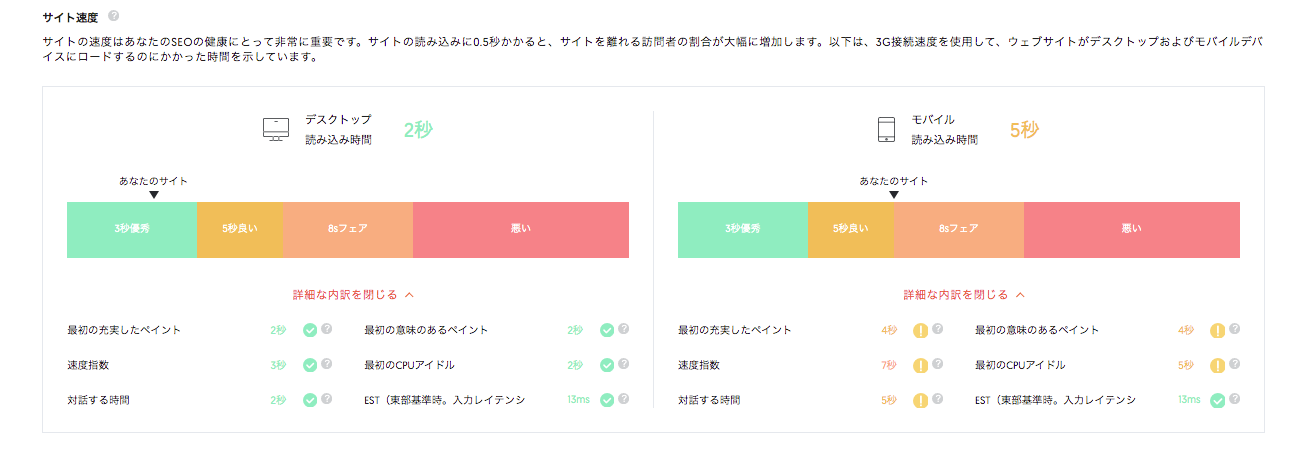
サイトの表示速度を上げるには『表示速度を高速化する方法』
トップSEOの問題
画面最下部では、最優先で内部施策を行うべき項目が表示されます。
まずはここに表示された項目から内部施策を行うことを優先させるというのも手段の1つだと思います。
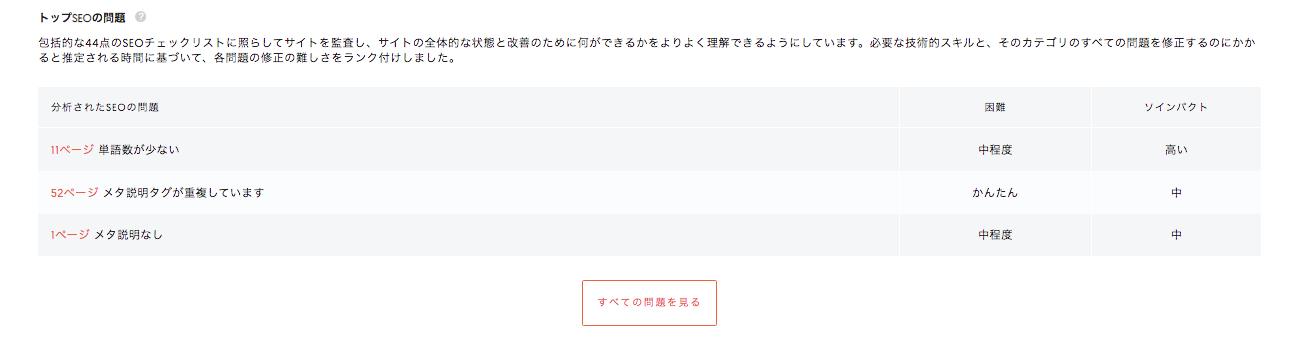
バックリンクを確認する
SEOアナライザーでは、ドメインのバックリンクを確認することができます。

- 画面左のメニュー『SEOアナライザー』→『バックリンク』をクリック
ドメインが獲得しているバックリンク数が4つの項目で表示されます。
- ドメインスコア→サイト全体から考慮したバックリンクの点数(0~100点)
- バックリンク→ドメインが他のウェブサイトから獲得しているハイパーリンク着信の数
- 紹介ドメイン→ウェブサイトにリンクしている固有のドメイン数
- オーガニック月間トラフィック→自然検索で獲得した推定の月間トラフィック数
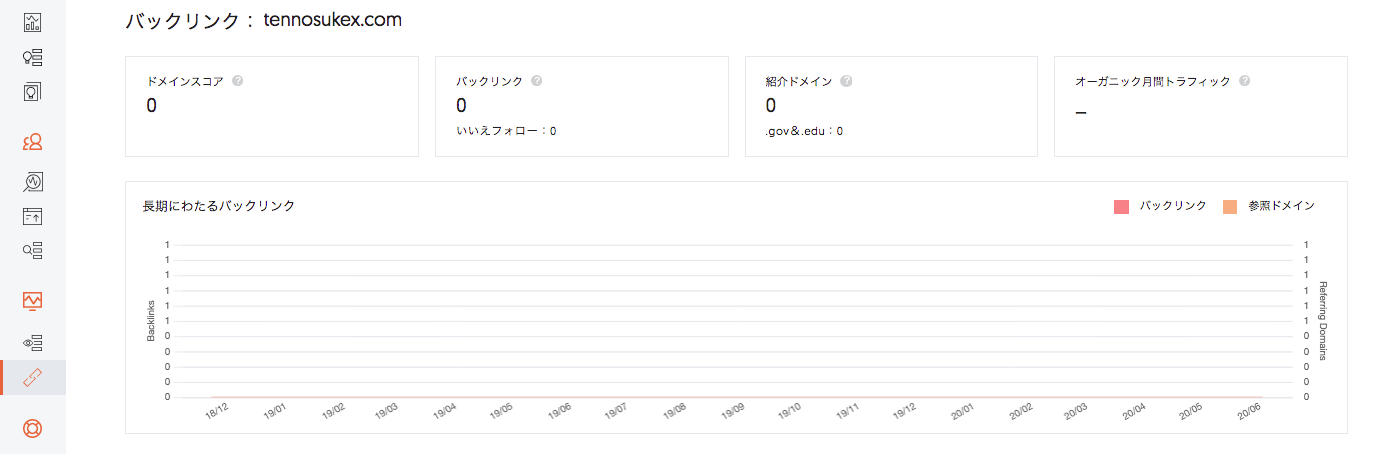
UbersuggestにGoogleアカウントとサイトのドメインを登録する
UbersuggestにGoogleアカウントやサイトのドメインを登録することによって、さらに詳細なアドバイスを長期的に受けることができます。
上記項目でキーワードの詳細フィルターを使用する際に『フィルターを使用するにはGoogleアカウントを登録してください』と表示された場合や、Ubersuggestの画面上部のアカウント登録メニューからでも登録できます。
制限はありますが無料で使用できます。
UbersuggestにGoogleアカウントを登録する
画面右上の『Googleでログインする』→クリック
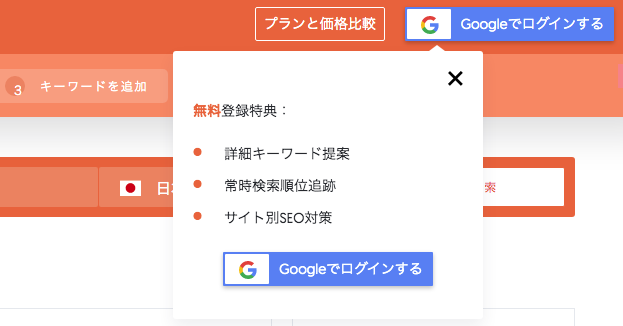
- 画面中央に、自分のGoogleアカウントが表示されます。→クリック
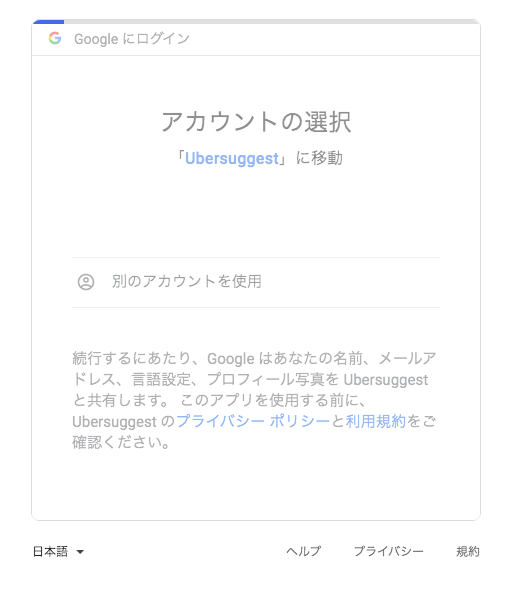
- Ubersuggestのプライバシーポリシー内容を確認して、全てにチェックを入れて『許可』→クリック
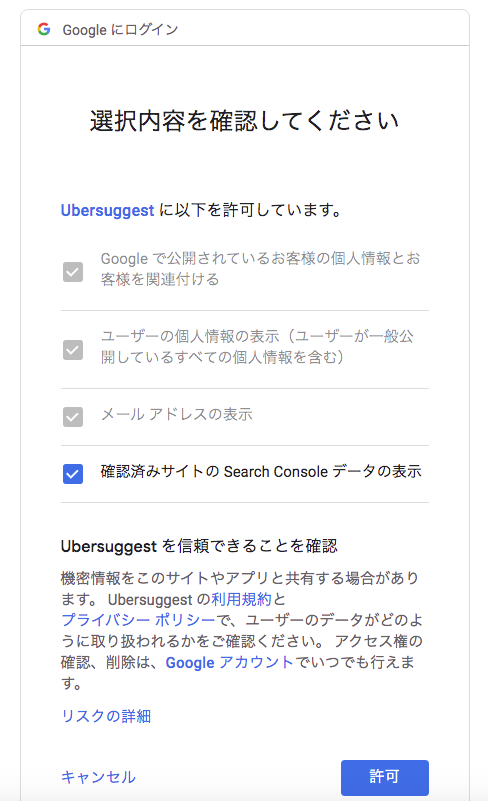
これでGoogleアカウントの登録は完了です。
Ubersuggestにドメインを登録する
次にUbersuggestにドメインを登録して長期的なアドバイスを受けられる状態にしましょう。
- 画面上部の『登録』→クリック
※Googleアカウントを登録した後に自動的に下記の画面が表示される場合もあります。
- 画面中央の『最初のプロジェクトを登録する』→クリック
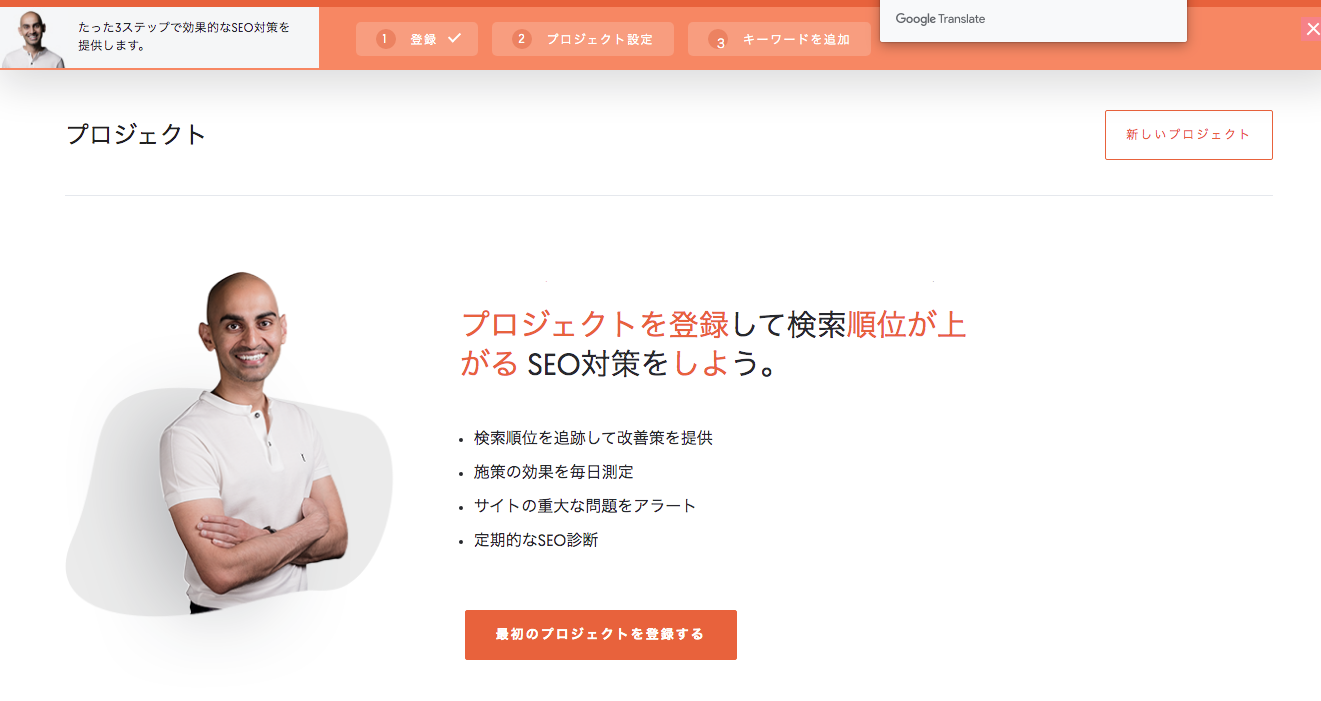
プロジェクトを作成ウィンドウ
- URLとサイト名を入力し『次』→クリック
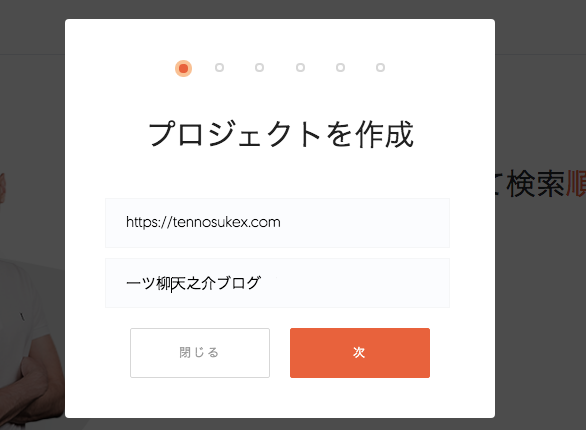
地域を選択
『japan』と入力したら選択肢が表示されるので『日本』を選択→『次』→クリック
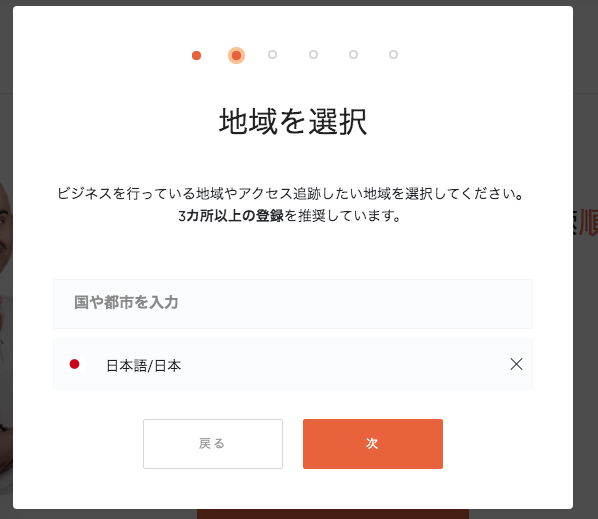
キーワードを追跡
- 画面左の『既にランクしているキーワードを追加』欄より選択して『+』マークをクリック
- 新しく登録しておきたいキーワードを『追跡したいキーワード』欄に入力→クリック
- 全て入力したら、画面右下の『次』→クリック
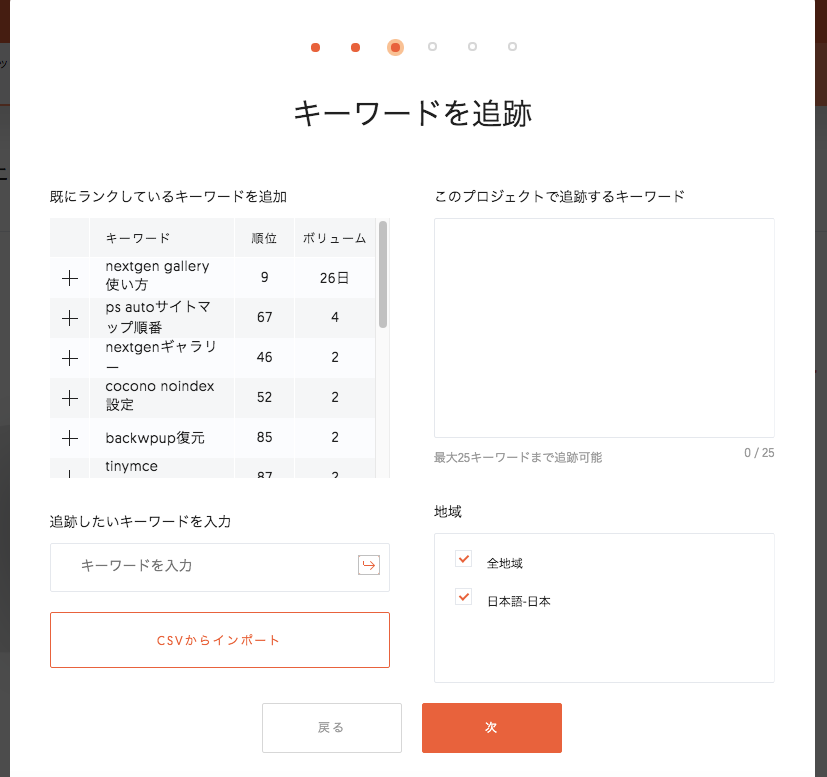
ここから先は詳細な対応をどうしますか?という質問が何度か出ます。
無料で使用する場合は全て『いいえ』にして『次』をクリックしてください。
一度でも『はい』にしてしまうと、有料の登録画面になってしまって、戻れないので再度入力し直すことになってしまいます。
※有料でかなり詳細な診断を希望する場合は、『はい』を選択して有料の登録をしてください。
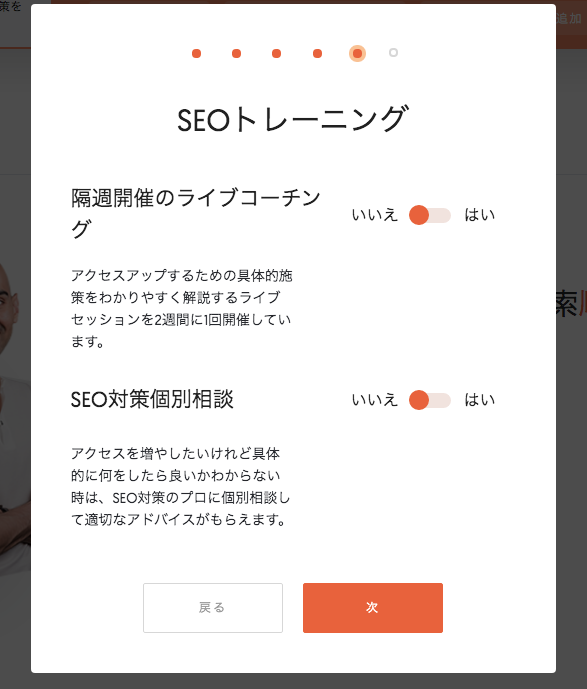
登録が終わると、プロジェクトと題して、自分のサイトが登録されます。
Ubersuggestの画面左メニュー『ダッシュボード』をクリックすると、プロジェクト画面になり、登録したサイトの状態をいつでも確認できます。
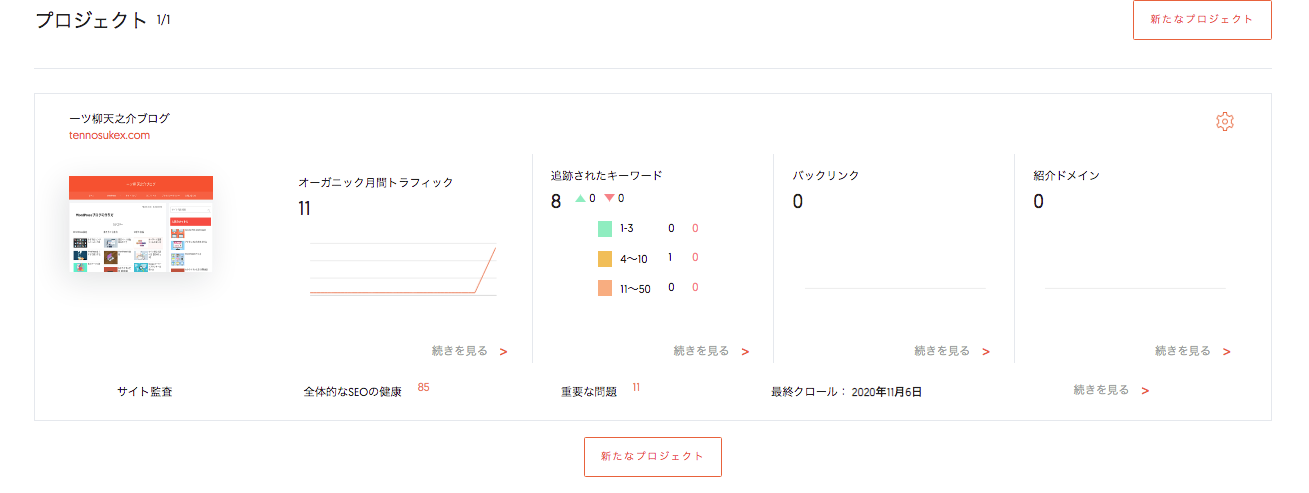
プロジェクトとして登録すると、詳細な項目を確認して、長期的なアドバイスをもとに内部施策を続けていくことができます。
- 検索順位を追跡して改善策を提供
- 施策の効果を毎週測定(有料は毎日測定)
- サイトの重大なエラーをお知らせ
- 定期的なSEO診断
Ubersuggestにメールで質問をする
どうしてもわからないことに関してはUbersuggestにメールを送って質問することができるようになっています。
Ubersuggest画面左のメニュー『サポート』→クリック
宛先が入力されたメールフォームが開きます。
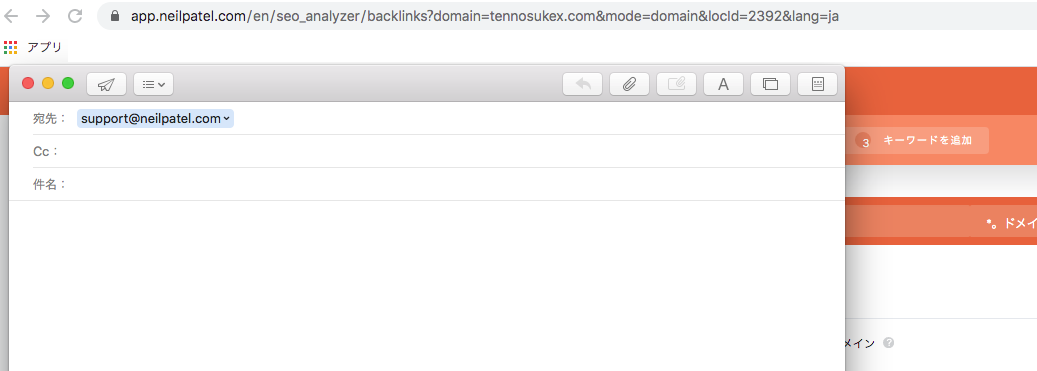
あとがき
以上になります。いかがでしたでしょうか。
この記事『Ubersuggestの使い方【ほぼ全網羅】』によって、
- 検索キーワードに対するボリュームや競合サイトを確認し
- 競合サイトのキーワード別の情報を確認し
- 自分のサイトの内部施策に関する情報を確認することができるようになったと思います。
Ubersuggestで得た情報をもとに、サーチコンソールやアナリティクスの情報を併せて使って、さらに的確なキーワードを用いた記事作りができるようになります。
サーチコンソールはサイト閲覧前のユーザーの状態、アナリティクスはサイト閲覧後のユーザーの状態を確認できるからです。
常に施策を繰り返すことによって、最適なキーワードを用いてユーザーの満足する記事を量産できることと思います。
それではまたお会いしましょう。
一ツ柳天之介でした。